#vmware change vmdk file location
Explore tagged Tumblr posts
Text
How to Integrate Check Point with Eve-ng
Since Eve-ng offers one of the best platforms for unrestricted testing and preparation, adding an eve ng checkpoint is incredibly easy. The image is required in order to add the firewall to Eve-ng.
The download link for juniper vsrx download is there with detailed instructions on how to add it to Eve-NG. The ovf image must be uploaded in Eve-ng before being converted to hda.qcow2 and moved to the appropriate location.
You can add Checkpoint in Eve-NG in two different ways.
Download the Checkpoint firewall ISO image, install it on VMware, and export it to OVF. You must upload the OVF image to Eve-NG once it has been exported before converting it.
Direct Download Checkpoint ISO image is there from the Checkpoint
How to set up the Checkpoint on VMware
It requires only that you download the template from the following URL and upload it to Eve-ng. After uploading, proceed as follows.
From the following link, download the Checkpoint file: From the Checkpoint
First, we must create a temporary folder in Eve-ng using the CLI.
Using a program like FileZilla or WinSCP, upload the downloaded picture to the EVE root.
To obtain a vmdk file, the raw picture must be uncompressed:
tar Check Point Security Gateway R77.30 OVF Template
Create a folder for the target image:
The names of the image folders and hard drives are taken from the qemu image naming table.
Change the raw vmdk file to hda.qcow2.
You can use the command to see what files are in a folder and the cd folder name command to move to any folder.
cd Check Point SG R77.30 VE NM \s/opt/qemu/bin/qemu-img switch to -f vmdk -O qcow2 hda.qcow2 Check Point SG R77.30 VE-disk1.vmdk
Copy the desired folder from the converted image HDD:
Move the file "hda.qcow2" to "opt/unetlab/addons/qemu
cpsg-R77-30"
0 notes
Link
Looking for solution to VMware change VMDK file location problem. Here is an DIY method that will help you out in getting rid of it.
0 notes
Text
Mac os vmware download

Mac os vmware download install#
Mac os vmware download manual#
Mac os vmware download Patch#
Mac os vmware download upgrade#
Mac os vmware download windows 10#
To do this, we must go to the folder where we have saved the virtual machine (the one we indicated in the first steps of the wizard), and locate the file finished in “.vmx”. Without this change, trying to boot macOS will return a keric panic and we will not be able to use Apple’s operating system.
Mac os vmware download manual#
Although we are not done yet.Įdit the VMware configuration to enter the macOS codeīefore running the virtual machine, we must make a manual change in the configuration file. We can see a summary of your options in the last window of the wizard. And once we have the main window in sight, we will create a new virtual machine.įinally we will have our virtual machine created.
Mac os vmware download Patch#
The first thing we will do is open VMware, after applying the patch and downloading all of the above. Preparing the virtual machine with VMware
Mac os vmware download install#
We can already install it in VMware, if we want, from it. When the whole process is finished (which will be quite slow), we will already have an ISO image of macOS.
mv ~ / Desktop / mojave.cdr ~ / Desktop / mojave.iso.
hdiutil convert /tmp/mojave.dmg -format UDTO -o ~ / Desktop / mojave.cdr.
hdiutil detach / volumes / Install / macOS / mojave.
sudo / Applications / Install / macOS / Mojave.app/Contents/Resources/createinstallmedia –volume / Volumes / mojave –nointeraction.
hdiutil attach /tmp/mojave.dmg -noverify -mountpoint / Volumes / mojave.
hdiutil create -o / tmp / mojave -size 7900m -volname mojave -layout SPUD -fs HFS + J.
We must do this by executing the following commands on a macOS end (we must change “mojave” and the directories for what corresponds to our team): In this way we will extract the necessary files and create the ISO image we are looking for. Once we have the installation app, we transfer it to the applications folder. What interests us is the installer, which can be found in the programs folder. When the download is finished, it will start, but since we are not interested in installing it right now, we can close the wizard. To do this, the first thing we must do is download the installers of the version we want: If we have access to a macOS computer, we can generate our own ISO image, both of Mojave and Catalina, or the version we want to install. Even trying to download it from the Internet, although this will give more problems than solutions. But, if we want, we can do the same by generating our own ISO. But the process is the same, and we can download the VMDK from the following link.
Mac os vmware download windows 10#
We do not recommend installing macOS 10.15 “Catalina” on Windows 10 due to problems with this version. From this page we can download a virtual hard disk VMDK with macOS already installed and ready so that, when it starts, it starts the initial configuration of the system. To save time and simplify the process a lot, we recommend you download the latest version of macOS 10.14 “Mojave” from the following link. And this is a problem if we don’t have a Mac. The only way to make it work is to create it ourselves. Although many macOS ISO images circulate on the network, many are outdated, and others do not work. And to generate this ISO image we need to use macOS. And in order to install macOS in VMware we need an ISO image. This is where one of the problems begins to be able to install macOS from Windows, a vicious circle that is repeated over and over again. Therefore, we will use the entire VMware process. In order to install and run the Apple operating system in a virtual machine, we must patch both VMware and VirtualBox. And it is advisable to have an SSD so that the performance is excellent. In addition, of course, it is necessary to have at least 8 GB of RAM (recommended 16 GB), a high-end processor with several cores and threads (with AMD Ryzen we have not managed to operate this virtual machine, only with Intel). And in the newer ones we may not be able to apply the patch that we are going to see next. Older versions may cause problems installing macOS. The first thing we need is to have VMware Workstation 15.5 (or 15.5.1) installed on our computer. But we are going to do it on Windows 10 (specifically the latest version of the operating system), and using VMware Workstation Pro, since we have been able to verify that it is the one that best (and easiest) makes macOS work. This process can be performed on virtually any operating system, with any hardware and with any virtual machine hypervisor.
Mac os vmware download upgrade#
Upgrade to macOS “Catalina” from Windows 10, or install the latest versions of macOS Requirements and preparation.
Create a snapshot in case something goes wrong.
Edit the VMware configuration to enter the macOS code.
Preparing the virtual machine with VMware.
Patch VMware to install macOS on Windows.

0 notes
Text
Bittorrent for mac catalina not installing
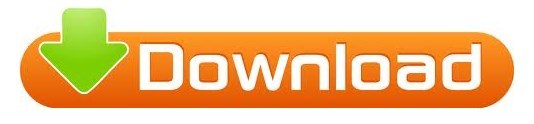
#Bittorrent for mac catalina not installing full version#
#Bittorrent for mac catalina not installing install#
#Bittorrent for mac catalina not installing update#
#Bittorrent for mac catalina not installing update#
The update also fixes stability issues related to iCloud Photo Library and RAID volumes. Apart from this, Apple has also added controls to adjust the built-in calibration for Pro Display XDR. It fixes an issue where the Reduce Motion Accessibility preference did not reduce the speed of animations in a FaceTime group call. This Catalina update also includes the option to control automatic prominence on Group FaceTime calls. The feature aims to maximize battery lifespan for MacBook users. Apple always brings the best user-experience for its customers and this time it is trying to prolong the life of the device’s physical battery. It helps prolong the life of the device’s physical battery by moderating charging based on users’ habits. macOS Catalina 10.15.5 primarily focused on a new battery management feature. How To Download Torrents On Mac Catalina macOS Catalina 10.15.5 Review macOS Catalina v10.15.5 shines again with new Battery Health Management feature that reduce the chemical aging of a MacBook’s battery and extend its lifespan.
#Bittorrent for mac catalina not installing full version#
Mac Os Catalina Download For Macĭownload macOS Catalina 10.15.5 full version setup free. Most of the great thing that you may like in Mac with great experience, Music, TV, The three nice changes in Mac all new Apps, iPad Apps for Mac, Sidecar turns your iPad into the second screen, Voice control, New music App, The Apple TV App, The Apple. There are some changes that you should know about it.
#Bittorrent for mac catalina not installing install#
Download macOS Catalina and install on PC-Hackintosh and in macOS Catalina 10.15. Locate a missing Mac with the new Find My app. Experience three all-new media apps: Apple Music, Apple TV, and Apple Podcasts. macOS Catalina gives you more of everything you love about Mac. Maybe someone knows whats the reason for this? Download macOS Catalina for macOS 10.9 or later and enjoy it on your Mac. Hi, I'm using qBittorrent for a pretty long time and today I noticed something strange I have 2 torrents that keep uploading at a consistent speed, but it looks like the leecher doesn't download anything at all! I checked the tracker and it does calculate this upload length in my ratio.Also, the file size is 1GB but and the upload is 30GB. Some torrents had started and created files, which I can go to my downloads folder and make a list to re-download them. I've got two macbooks and without realizing that the mac I updated to macOS Catalina had approx 150 torrents downloading (which i thought were on my other mac). This is what makes users want an actual uTorrent Catalina app, which would leave their browsers light and free of bulk. The pages will be slow to load, and the download will substantially slow down, too. When initiating uTorrent Mac download, it’s virtually impossible to browse through the web. That’s I suggest you download macOS Catalina DMG file from here. The macOS Catalina DMG file is available in the App Store but it doesn’t work the same. Just click and download macOS Catalina DMG file. MacOS 10.15.3 Catalina Final DMG (Torrent) - In the macOS Catalina final DMG file, we have catch macOS Catalina DMG through Torrent, guys. As they search for, they wouldn’t end up. The first thing they need to do is download the macOS Catalina image VMDK file which is particularly macOS Catalina VMware & VirtualBox image (that can be also installed with this) which might be the most difficult part. Installing macOS Catalina on Windows at least for some is the most difficult thing they had done.
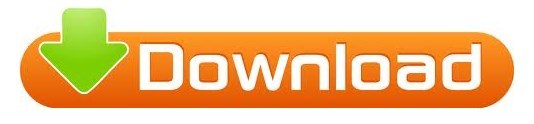
0 notes
Text
Tib files convert to iso

Tib Files Convert To Iso - xammagic.
File extension Convert TIB to ISO - Convert Acronis True Image Di….
Acronis True Image TIB to VMware VM - Systems Administration.
Convert Tib File To Iso Maker Windows - fasrfive.
Help Need in Converting Image File - VMware.
Convert tibx to iso | Acronis Forum.
5 Tools to Convert Files and Folders to ISO in Windows 10.
Tib files convert to iso - billasir.
How to Convert Files and Folders to ISO on Windows - MUO.
How to convert backup archive (, Acronis) to VHD or VM.
How to open and convert files with TIB file extension.
How To Convert file to iso image - YouTube.
Free Convert Tib To Iso Downloads: Magic ISO Maker by.
How to Convert Any Folder to ISO Files? - Official.
Tib Files Convert To Iso - xammagic.
I want to convert tib file to iso so. Can i convert a tib file into iso or any other file.? Boot any other operating system except a Windows. If you want to read an.ISO file. Windows..ISO to.TIB converter is provided to give you some guidence about how to convert files from.ISO to.TIB. Hello Paul and DwnNDrty!. Tib File Convert To Iso. Convert Folder To Iso. Nov 01, 2014 How-to convert your Acronis file Backup into virtual disk. Here is how-to convert your Acronis Image (): 1.) Start Acronis and go to Tools-Convert Backup to Virtual Disk. 2.) Choose your image file (usually stored on external USB drive) and click on Next. 3.).
File extension Convert TIB to ISO - Convert Acronis True Image Di….
Technical details The ISO standard the ISO files are based in is the ISO-9660 standard. In addition to the duplicated data from a physical disk, ISO files contain all necessary filesystem information from the original medium as well. Tib Files Convert To Code And Any. This includes the discs directory structure, the boot code and any attributes.
Acronis True Image TIB to VMware VM - Systems Administration.
Jun 11, 2013 · Click Tools & Utilities -> Convert Acronis Backup Select your Acronis True Image Home 2010 TIB file: Select the target location for the VHD file to which you are converting: Click Proceed The operation will proceed to completion: Now you have your VHD file. Select Microsoft Virtual PC. Specify the location where you would like to save the file. Click Proceed to start the conversion. Conversion will start. There is likely no other way to convert tib to vhd, so using Acronis software is your only option for tib to vhd conversion. Updated: September 3, 2021.
Convert Tib File To Iso Maker Windows - fasrfive.
Jan 18, 2019 · Click on UltraISO’s “ File” menu item and select “ Open CD/DVD”. In the “ Open CD/DVD” dialogue window set the CD/DVD drive letter to that of the burner containing the boot rescue CD annd click ' Open'. Once opened, click on the ' Bootable' menu item and select ' Save Boot File.'.
Help Need in Converting Image File - VMware.
Converting TIB to VHD Files Using Acronis True Image Home 2010. Download Halo 2 For Windows 7 Compressed Files on this page. Hopper Motorplex. Converting Img File To Iso. Instructions how to convert the file TIB to VHDA file conversion is just a change of the file that was created in one program (TIB file) to a form intelligible for another. This tutorial shows how to Convert Image File to ISO File1- Downloads: Password: 1232- Follow tutorial 3- EnjoySupport Me PayPal..
Convert tibx to iso | Acronis Forum.
. Convert Tib File To Iso File To; Convert Tib File To Plus The One; Whilst imaging direct to DVD in Windows mode, select the Set the options manually radio button, choose Media components and then select the components you want to include with the image on the first DVD (e.g. TI (Full) version and the One-Click Restore).
5 Tools to Convert Files and Folders to ISO in Windows 10.
Acronis tib file to vhd/vmdk. In order to convert tib to virtual disk. 14959: Acronis True Image Echo: Converting TIB to VHD. Computer with Internet access running Microsoft Windows Vista or later. WIM image file. Writable CD or DVDStep. ISO converter allows you convert ISO to BIN; convert BIN to ISO; convert any CD/DVD image files to..
Tib files convert to iso - billasir.
.
How to Convert Files and Folders to ISO on Windows - MUO.
Aug 12, 2020 · Acronis Back-up sixth is v12 is definitely a backup alternative meant for little to medium company and organization environments.Other sorts of data files may also use file extension.If you have got helpful details expansion, compose to us.If you need to open up file on your personal computer, you simply need to have the appropriate program set up.. May 21, 2015 · I’ve abandoned all effort with Acronis Backup as soon as I’ve found in another file a copy of individual files from Acer Aspire h341 internal flash (Acronis copy was from h340, but I believe the difference between the two is just HDD size; anyway Windows PE-based Windows Home Server Rescue Partition is by no means rocket science so it.
How to convert backup archive (, Acronis) to VHD or VM.
.
How to open and convert files with TIB file extension.
Convert Tib File To File Zip Or Archive. There are 3 options: You can extract any files from the zip or archive folder You can create an ISO image of any file or folder. First, open any folder from your system, and click on Make ISO. The destination of the ISO image which is going to create is also auto generated by the System within the same. Nov 19, 2018 · Audio & Multimedia / Other. And powerful tool to split large MPEG file into smaller MPEG video clips, or to extract manually selected. Convert Nero image file to ISO standard CD I file. - Cached Get file from tib file » Rapidshare Megaupload Free Downloads.WinISO is a CD-ROM image file utility that can convert BIN to ISO.
How To Convert file to iso image - YouTube.
. Here is how-to convert your Acronis Image (): 1.) Start Acronis and go to Tools-Convert Backup to Virtual Disk. 2.) Choose your image file (usually stored on external USB drive) and click on Next. 3.) Choose the format for your disk. You can choose from different formats of Virtual Disks (VMware Server, Microsoft Virtual PC, XenServer or.
Free Convert Tib To Iso Downloads: Magic ISO Maker by.
TIB files might be a single backup or one of many incremental backups. However, you can still open and use TIB files in Acronis True Image 2020. We strive for 100 accuracy and only publish information about file formats that we have tested and validated.
How to Convert Any Folder to ISO Files? - Official.
..
See also:
Best Desktop Organizer App Mac
Download Totally Accurate Battle Simulator
Roblox Prison Life Hack Download
Canon Ir 2230 Driver Download

0 notes
Text
Vmware workstation 10 for mac free download 無料ダウンロード.Windows上の仮想環境(VMWare)に「MacOS」をインストール
Vmware workstation 10 for mac free download 無料ダウンロード.Download & Install macOS High Sierra 10.13 on VMware in Windows

PC用のVMware Workstation Player.Windows上の仮想環境(VMWare)に「MacOS」をインストール|OAR STYLE
Mac 用の Fusion Workstation Pro Workstation Player VMware パートナーのグローバルなエコシステムが、企業のクラウド スマート戦略をサポートします。 製品のダウンロード Mar 18, · Boot Campを使ってMacにWindowsをインストールできることは知っていましたが、最近、Windows上の仮想環境(VMWare)にMacOSをインストールできることを知ったので、試しにやってみました。MacOSの入手、WindowsにVMWare Workstation Playerをインストール、パッチ適用、VMWareにMacOSをインストールなど。 Download VMware Workstation Player for free today to run a single virtual machine on a Windows or Linux PC, and experience the multi-functional capabilities
Vmware workstation 10 for mac free download 無料ダウンロード.Download & Install macOS High Sierra on VMware in Windows – Tactig
VMware Workstation Player をインストールするには、約 MB のディスク空き容量が必要です。PC の最小要件の���細については、VMware Workstation Player のドキュメントを参照してください。 Mar 18, · Boot Campを使ってMacにWindowsをインストールできることは知っていましたが、最近、Windows上の仮想環境(VMWare)にMacOSをインストールできることを知ったので、試しにやってみました。MacOSの入手、WindowsにVMWare Workstation Playerをインストール、パッチ適用、VMWareにMacOSをインストールなど。 Aug 04, · If you are a Mac users, so you can download the macOS High Sierra from App store but if you are PC user then you’ve got the chance to do it from the guide here. In our previous article, we downloaded the macOS High Sierra VMware Image. In this article, I’m going to show you how to install macOS High Sierra on VMware in Windows
Unlike usual this time again, the OS is innovatively designed and focused on core features. Except this, there are tons of major changes and enhanced graphics level like its better photos, 5k resolution, and file system. These brillant features has attracted users and attempt them to install specially on PC.
If you are a Mac users, so you can download the macOS High Sierra In our previous article, we downloaded the macOS High Sierra VMware Image. As in our previous article, we downloaded macOS High Sierra Except it, following your comments, if you had problems or errors during installation, we will cover and solve it if possible by us in an article, stay on and enjoy.
Before we get started, there are several points you need to make sure you have full-filled the requirements and accomplished the important notes from below. Remember: Before we begin installation, make sure you have enabled virtualization on your PC and VMware too.
When opened, let it by default and click Next. Personalize and select a preferred location for the virtual machine and click Next. Here specify the disk capacity by storing virtual disk as single file and 40 gig-byte for maximum disk size then continue installation by hitting Next. On the finish line, customize hardware if you want and go for Finish. Remove the existing hard disk by selecting the hard disk and click Remove. After removing the hard disk, hit Add on the Virtual Machine Settings and follow the instructions from below.
Here you need to select use an existing virtual disk and click Next. Browse the MacOS High Sierra VMDK from the extracted folder that you had downloaded then click F inish then click Ok on virtual machine settings. When you have finished configuration, now you need to edit the virtual machine and insert command from below. On the Notepad , insert the command below or you can copy and paste from below.
To do that, press the power button to start the virtual machine. How to Create an Apple ID Without a Credit Card? This new express setup page works as location services and it will locate your location, Continue.
Hope you could install without error and if you got any issue, place it in comments form. We will reply as soon as possible also we will create another article based on your problems for other users if they got, so they can solve it quickly. When the macOS High Sierra installed successfully, now step through essential setting up your Mac after installation.
Click the link below and follow the steps. Also he's founder of Tactig and love to help people. You can connect with him on social media and ask your questions you're stuck.
Same problem here. I got HS installed and running properly in VMware Workstation The exactly same VM, copied over , will freeze at the Apple logo on different hardware Dual CPU XEON based HP Workstation with 8 Cores and 16GB RAM.
Seems there is a dependency with the underlying hardware. High Sierra will, however, boot right to the login screen. The volume is corrupt. Please help me to solve this immediately….. You can request support. We will respond on the basis of your support entitlement. I did that and still keeps giving me an error even tho I added smc. version code. Any help will be greatly appreciated. Thank You. This works on the vmware workstation v14, but the display is very sluggish.
Any solution? download quota exceeded for this file! rar file. downloading link expire in 24 hours its a very big file its take 4 to 5 days to downloading in india please help. the rar file archive is corrupt. Run the same as stated in this article. Here is download link for macOS High Sierra If the file resides on a remote file system, make sure that the network connection and the server where this disk resides are functioning properly.
If the file resides on removable media, reattach the media. Hi, thank you so much! I just have a problem, I cant find the virtual machine configuration VMX file. This works for me, thanks. However, I found I can not change its display resolution. Can somebody help? thank you for your great job with the guild also with giving everyone a link that works, great job keep it going.
Have you the Admin Password?? Because, this vmware image, had a user account Admin. Though I install VMware tools, i am not being able to use full screen. i am using vmware workstation hough I install VMware tools, i am not being able to use full screen. Another problem occurs, that after installation,the file sharing is not possible. I am not able to see the file of windows from Mac and vice versa. Kindly, rectify it.
I have problem after install. The macOS reboot and can not boot to OS because have problem with bootloop. png How can i fix this? Worked for me with latest Workstation Pro build under Linux.
Note however that it did not work with VMWare Player for me macOS crashes during boot. No Mac shows up in the setup. iso format to. vmdk format. When I use Winrar tool for conversion, I cannot find the option to convert the file to. I also tried 7-zip but I am not able to do the conversion with it either. Please explain to me how to convert the operating system file to. The guide here is for setting up the virtual machine using a pre-made virtual disk. Download the vmdk file from the link provided.
Can you please help me with the latest unlocker because its not extracting, its shows error that the archieve is either damage or format. I ever successfully run mojave in vmware workstaion Hello, At the end of step 4 when I add the. vmdk file it gives me this error: The selected virtual disk is incompatible with this Workstation x virtual machine.
Adding this disk would make this virtual machine incompatible with older VMware products. Installed successfully today on 7th Jan, 19… Just followed listed information… Thanks for sharing.. Use VMware Workstation pro 15 and Macos Hight Sierra installed on Windows 7 64bit. However, the VNware window is immediately reintroduced and again with the Apple apple again the progressive bar starts again from zero and the cycle continues to repeat without reaching the conclusion.
Where should action be taken to remedy the problem or the normal practice of installing Macos? For Those Getting a reboot during the Apple logo in a loop, you may want to try masking the CPUID by editing the VM. vmx file. i really need this mac virtual box image ……pls but i need it to be smaller in size pls compressing it will be good…..
i have been sent here by a friend that you have helped pls. Do you ever run into any web browser compatibility problems? A few of my blog visitors have complained about my blog not working correctly in Explorer but looks great in Chrome. Close Menu Internet. high sierra vmware fusion vmware fusion apfs macos high sierra vmware fusion vmware fusion tech preview.
vmware apfs vmware fusion 9 beta install high sierra vmware fusion vmware tools high sierra. Tags Install , Install MacOS , Install macOS High Sierra , macOS High Sierra , Vmware , VMware virtualization.
whenever I power the vm it gets stuck on the apple logo.
0 notes
Text
Convert Pkg To Dmg
In the post, we will learn How to Convert macOS Big Sur Installer to ISO. We recently discussed How to Create macOS Big Sur Bootable Installer for Clean Installation: 2 Easy Steps (MAC only) that might have helped you to create a macOS Big Sur Bootable USB.
Advanced Mac users get the freedom to convert macOS Big Sur Installer to ISO file. Normally, the resulting installer ISO file is utilized to install macOS Big Sur on Virtualbox and install macOS Big Sur on VMWare.
This tutorial will walk through the steps of How to Convert macOS Big Sur Installer to ISO.
In this specific walkthrough, we will Convert macOS Big Sur Installer to ISO.
Step 1 – Get the app package (.pkg file) First you need to acquire the app as a.pkg file. ( Conversion of other formats e.g. “.DMG” to “.PKG” is not supported.).
Convert Pkg To Dmg Composer allows you to rebuild an existing package (PKG, DMG, or MPKG) by converting it to a package source. After converting it to a package source, you can make changes to its contents and save a new copy of the package.
Right-click on the.pkg file select 'Show Package Contents' Open the Contents/SharedSupport folder and locate the file named InstallESD.dmg. Copy InstallESD.dmg to another directory of your choosing. This InstallESD.dmg file is what you need to burn/run macOS installer from a DVD?USB.
Osx Convert Pkg To Dmg; Convert Dmg To Pkg Jamf; To convert DMG to PKG (a macOS installer package file) requires that you first extract the contents of the DMG file and then build a new PKG file using that data. See this this tutorial on the Spirion Support Portal if you need help. You cannot convert DMG to EXE if you want to use the DMG file. Convert Pkg File To Dmg Download The ISO file format can be used on the Macintosh operating systems, however, almost all of the software packages for Mac is downloaded from the internet as a DMG Disk Image file.
You can also read: How to Speed Up macOS Big Sur? 7 Easy Methods
How to Convert macOS Big Sur Installer to ISO
Step 1: Download the macOS Big Sur Installer file from AppStore. You can simply follow this link and download the macOS Big Sur installer file (.app file).
Step 2: After the download is complete, do not proceed to install the macOS. Instead, close the installer and go to your application and look out for the installer file.
NOTE: The files must be present in your application folder to proceed with this tutorial.
Step 3: Now open you launchpad, and click Terminal.
Step 4: Execute the following commands one by one.
Create an empty Big Sur DMG image using the following command:
Next step is to mount the created Big Sur DMG disk image:
Now use createinstallmedia command to create the macOS Big Sur installer application on the mounted volume:
When createinstallmedia has finished, next you can unmount the volume you just created:
Now we convert the DMG disk image file to an ISO disk image file (technically a CDR file but it’s the same as an iso)
Finally, we rename the Big Sur CDR file extension to Big Sur ISO to convert the CDR to ISO:
Now you can see the macOS Big Sur ISO file on the desktop as shown in the snapshot.
Incase you want to remove the temporary file you can use the following command:

This is not a compulsory step, and the temporary file is removed automatically after some time.
Conclusion: How to Convert macOS Big Sur Installer to ISO: 4 Step Easy Guide
You can also use this guide How to Convert Bootable ISO File to Virtual Disk VHD/VMDK: 2 Way Guide and directly use them on your virtual systems.
Now, this macOS Big Sur ISO file can be used as a bootable disk, or you can directly use it on any virtual system like VMWare and VirtualBox.
Related: How to Create macOS Big Sur Bootable Installer for Clean Installation: 2 Easy Steps (MAC only)
Remember: In most cases, the ISO file that you have generated can only be used to run on Virtual Systems like Virtualbox and VMWare. They might not always work to create a bootable disk.
You can also refer to my post- How To Create macOS Big Sur Bootable USB on Windows: 4 Easy Steps (+Video Tutorial) if you are using a Windows system.
I hope this article has helped you to Convert macOS Big Sur Installer to ISO.
This MOV converter can convert various video files to MOV (QuickTime Movie) video, such as Video, MP4, MKV, AVI, WMV, FLV, MOV, VOB, MPG, 3GP, RMVB, MTS, M2TS, AVCHD, MPEG, XVID, F4V, RM, DIVX, ASF, WEBM, WTV and more, or convert MOV video files to other video formats.
Select a video file (such as *.mp4, *.m4b, *.m4v, *.h264, *.h265, *.264, *.265, *.hevc, *.mkv, *.avi, *.wmv, *.flv, *.f4v, *.f4p, *.mov, *.qt, *.vob, *.mpg, *.mpeg, *.mp1, *.mp2, *.m1v, *.mpv, *.3gp, *.3g2, *.3gp2, *.rmvb, *.mts, *.m2ts, *.ts, *.xvid, *.rm, *.divx, *.asf, *.wma, *.webm, *.wtv).
Click button 'Convert' to start upload your file.
Once upload completed, converter will redirect a web page to show the conversion result.
Pkg To Dmg Convert Online File
Some installers simply place files, but others do more complex things; depending on what the.pkg does, it may be impractical to convert to any other format. Finally, I should note that a.dmg file is just a container; it doesn't define what should be done with its contents. /wifi-hacking-tools-mac-os-x.html. (if not, you can run it from the.pkg file itself by double-clicking and mounting the installer. That being said, this is how to locate and save the.dmg file locally. What you want to do is: Right-click on the.pkg file select 'Show Package Contents' Open the Contents/SharedSupport folder and locate the file named InstallESD.dmg. Click 'Convert Now!' Button to start batch conversion. It will automatically retry another server if one failed, please be patient while converting. The output files will be listed in the 'Conversion Results' section. Click icon to show file QR code or save file to online storage services such as Google Drive or Dropbox. Convert ISO Files to DMG Format. On the off chance that you are an OS Geek like me, and on the off chance that you are dependably up for find out about New and Old Operating Systems, at that point.
If file upload process takes a very long time or no response or very slow, please try to cancel then submit again.
This converter cannot support encrypted or protected video files.
If you selected options, be sure to enter valid values.
If file source is a URL, be sure to enter a complete and valid URL to your file.

MOV (QuickTime Movie) is a multimedia container that contains one or more tracks, developed by Apple, used natively by the QuickTime framework. The file extensions can be .mov, .qt.
⭐ AnyConv is a five-star DMG to ZIP converter tool ⭐ ️Convert dmg files to zip online in seconds No software installation required Absolutely free Completely safe. Changing dmg to zip is now easy! To convert DMG to PKG (a macOS installer package file) requires that you first extract the contents of the DMG file and then build a new PKG file using that data. Extract/Convert to ISO any disk image Create ISO from CD/DVD/Blu-ray disks and folders. Support of DMG, RAR, 7Z, PKG. (20+ formats) Command line support.
Convert Other File To MOV Converter:

MP4 to MOV MP4 (MPEG-4 Video)
MKV to MOV MKV (Matroska Video)
AVI to MOV AVI (Audio Video Interleaved)
WMV to MOV WMV (Windows Media Video)
FLV to MOV FLV (Flash Video)
VOB to MOV VOB (Video Object)
MPG to MOV MPG (MPEG Video)
3GP to MOV 3GP (3GPP Multimedia)
RMVB to MOV RMVB (RealMedia Variable Bitrate)
MTS to MOV MTS (MPEG Transport Stream)
M2TS to MOV M2TS (MPEG-2 Transport Stream)
AVCHD to MOV AVCHD (Advanced Video Coding High Definition)
MPEG to MOV MPEG (MPEG Video)
XVID to MOV Xvid (Xvid Video)
F4V to MOV F4V (Flash MP4 Video)
RM to MOV RM (RealMedia)
DIVX to MOV DivX (DivX Media)
ASF to MOV ASF (Advanced Systems Format)
WEBM to MOV WebM (WebM Video)
WTV to MOV WTV (Windows Recorded TV Show)
MOV to MP4 MP4 (MPEG-4 Video)
MOV to 3GP 3GP (3GPP Multimedia)
MOV to AVI AVI (Audio Video Interleaved)
MOV to FLV FLV (Flash Video)
MOV to MKV MKV (Matroska Video)
MOV to WMV WMV (Windows Media Video)
Many macOS applications come in DMG format, which is perfectly fine until you need to deploy one of these applications using your enterprise MDM solution. Most MDMs only work with PKG files so you must convert the application from DMG to PKG before you deploy it. This post will provide two simple methods I learned while doing my research on how to achieve precisely the desired task. Free web creation software for mac. Serial key for adobe lightroom 5.
Apple Disk Image (.dmg, .smi, .img) is a disk image format commonly used by the macOS operating system. When opened, an Apple Disk Image is mounted as a volume within the Macintosh Finder.

Convert Pkg To Dmg Online
A PKG file is a package of compressed installer files used to install a software program. It is commonly used for installing software in Mac OS X and may be installed individually or referenced by an installer script included with the software.
First Method
Go to the folder that contains the DMG file.
Double click the dmg file and it gets mounted as a virtual disk and reveal its contents.
Copy the .app file to the Applications folder in the mac
Eject the DMG file by clicking on eject button.
Open Terminal.
Build the PKG file using the productbuild command (might ask for your password and takes few second to finish running)
Parameters Explained
component The path to the .app file that will be used during PKG generation.
path_to_savedpackage/packagename.pkg The destination path for the generated PKG file and desired name.
Converting Pkg File To Dmg
Pkg To Dmg Convert online, free
Convert Pkg To Dmg
Second Method
Go to the folder that contains the DMG file.
Double click the dmg file and it gets mounted as a virtual disk and reveal its contents.
Open Terminal
Build a PKG with the contents of the mounted dmg as a payload using the following command:
Parameters Explained
Convert Dmg To Pkg Jamf
/Volumes/DMGName The full path to the mounted DMG file.
version The application version, make sure to sync this with the version you are trying to deploy (if it’s Zoom 5.6, then this parameter is 5.6).
identifier The app identifier, if you don’t know the value, follow this guide (The Bundle ID is what you are looking for) to get it.
install-location The location where the PKG will be installed, leave it as it is.
Sample-1.0.pkg The full path and name of the PKG file that will be generated, adjust it as needed.
Convert Pkg To Dmg
References
1 note
·
View note
Text
Macos Catalina 10.15 3 Iso Download
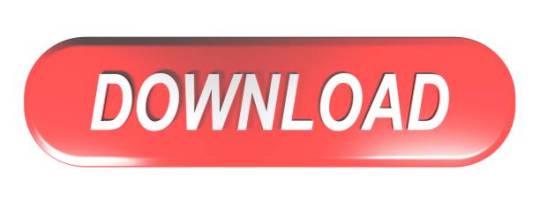
Macos Catalina 10.15 3 Iso Download 64-bit
Macos Catalina 10.15 3 Iso Download Free
Download macOS Catalina ISO Image -Latest. In this article, I’ve listed the download links for downloading the macOS Catalina ISO image. MacOS Catalina was released in Worldwide Developer Conference (WWDC19). The latest version of this OS is macOS Catalina 10.15.5 (19F101). Apple has released there new OS, macOS Big Sur on WWDC20. MacOS Catalina 10.15.3 Overview: Catalina 10.15.3 is an effective macOS update. Download macOS 10.15 Catalina ISO For VMware & VirtualBox Downloading macOS Catalina from AppStore is only for Hackintosh and can be installed on Mac. But the ISO or VMDkw which we are talking about is only made and created for installing macOS Catalina on VMware.
Also, the same you get macOS Catalina from Mac App Store using your developer account. But I think that is a bit difficult, we solved the issue of downloading the file of macOS Catalina. Download macOS Catalina 10.15 ISO DMG VMDK. MacOS Catalina DMG File Final Version (Recently Updated). Consider not upgrading to macOS 10.15 or above. By staying on macOS 10.14 Mojave or older you will ensure that your 32-bit apps are still playable on your Mac computer. After upgrading to macOS 10.15 Catalina, consider installing macOS 10.14 Mojave on a separate APFS volume on your computer along with Steam. Download macOS 10.15 Catalina ISO File. Below you will get the download link in order to download macOS Catalina ISO File free of cost. There are two links one is Google Drive and the second is the Mediafire. By clicking the below link, a new window will be open Google Drive or Mediafire. After that, make sure to download that. MacOS 10.15 Catalina and iOS13 Support for Numark With the release of Apple's macOS Catalina, every creative professional will need to decide if updating is right for them. More often than not, the initial jump to a new OS will do very little, if anything, to benefit the creative artist.
macOS 10.15 Catalina and iOS13 Support for Numark
With the release of Apple's macOS Catalina, every creative professional will need to decide if updating is right for them. More often than not, the initial jump to a new OS will do very little, if anything, to benefit the creative artist. Changes to the OS and improvements in technology are more likely to have a negative effect on your software, hardware, and workflow; at least at first.
Whether you are an Engineer, Musician, DJ, or any other audio-visual professional, the only thing that truly matters is that your gear works and continues to work when you need it the most. Numark has been actively testing our products with each Beta release of macOS Catalina 10.15 and iOS 13 to guarantee our users know exactly what works and what will require updates before they make the jump to the new OS.
Please find a list of our products and their support status below. We encourage everyone to remain on their current OS until all of your products are on this list and confirmed supported. This will be kept updated as necessary to reflect all current support for macOS Catalina 10.15 and iOS 13.
Contents
macOS Catalina 10.15
iOS 13
3 Things You'll Need to Know
The process of updating your computer's operating system can be a little messier than we'd like to think. In some cases, the update doesn't go as smoothly as it should and some hardware drivers may need to be uninstalled. With the update to macOS Catalina 10.15, you may find that a supported device suddenly stops communicating after the update to Catalina. Here's how you can remove the existing drivers and reinstall:
Navigate to the folders below. These are the places where third-party drivers are stored. If they have become corrupt, or they haven't been installed correctly, removing them and starting over may help.
Mac HD > Library > Audio > MIDI Drivers
Mac HD > Users > (Your User Name) > Library > Audio > MIDI Drivers Note: The second location may be hidden. To access the User Library, click on GO at the top, hold the Option key and select Library when it appears in the list.
Move the contents of both folders into two new folders on your desktop.
Once the folders are completely empty, restart the computer.
Try your MIDI Device again. If your device requires drivers, please visit our support section below to check that your device is supported and to find links to the latest drivers. Make sure to read the next step in this section for precautions to take when installing drivers on macOS Catalina 10.15
macOS Catalina will include a security feature that will require the user to allow a system extension when installing a new driver. This is very simple and only needs to be done once for each driver. So, if you're installing any new driver on macOS Catalina, look out for a System Extension Blocked warning and see the driver section in this article for instructions. The good news is that this is only necessary if you are installing a new driver. If you are updating to Catalina and already have the latest driver for your device installed, you will not need to re-install the driver or complete these steps.
While your Numark hardware and software are ready for macOS Catalina, that doesn't mean everybody is. If you use one of our products with a third-party software title like Serato or Virtual DJ, be sure to check with the developer to confirm support for the new OS before updating.
macOS Catalina 10.15
Class-Compliant Supported Hardware
The following products will work with macOS Catalina without any need for additional drivers.
DJ2Go
DJ2GO2
DJiO 2
Mixdeck Express
Mixdeck Quad
Mixtrack II
Mixtrack Pro II
Mixtrack III
Mixtrack Pro III
Mixtrack Platinum
NDX500
NDX1000
NS6II*
Orbit*
Party Mix
PT01USB
PT01 Scratch
Scratch
TT250USB
TTXUSB
*Editor, utility, and/or firmware updater software for this product have not been qualified for support for use with macOS Catalina. This page will be updated as necessary to reflect all current compatibility with macOS Catalina.
Please be aware: If you do not see your product listed in this article, it is not officially supported for use with macOS Catalina.
Driver Supported Hardware
ProductDriver VersionStatusDriver DownloadDashboardv1.0.1Supported*DownloadNS7IIIv1.0.1Supported*DownloadNVv1.0.1Supported*DownloadNVIIv1.0.1Supported*Download
* Please ensure the driver is installed before connecting the product to your macOS Catalina operating system for use.
IMPORTANT: Some users may experience a System Extension Blocked warning while installing the driver that indicates the system extension is signed by 'Akai Professional'. This is normal.
To proceed, click Open Security Preferences.
In the Security & Privacy window that appears, click the lock in the bottom left corner and enter your password to make changes to the Security settings.
Next to 'System software from developer 'Akai Professional' was blocked from loading' click Allow.
Click the lock in the bottom left corner to complete the changes.
Not Supported
The following products can not be adapted for use on macOS Catalina and are considered not supported:
ProductStatus4TrakNot SupportedDJiONot SupportedNS6Not SupportedNS7Not SupportedNS7IINot SupportedV7Not Supported
Supported Software
SoftwareVersionStatusEZVCv11.5Not Currently SupportedMixvibesv2.0.4Not Currently Supported
For up to date support announcements for any included software with your Numark product, please refer to the software developer's website:
Algorridim
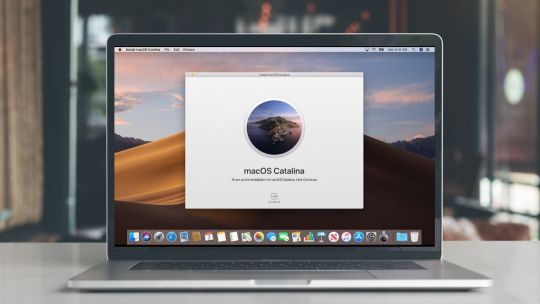
iOS 13
Supported Hardware
The following hardware products are supported with iOS 13. Products listed with a * may require a powered USB hub to supply power when connected to the iOS device.
DJ2GO2
Mixtrack 3
Mixtrack Edge
Mixtrack Platinum
Mixtrack Pro 3
Party Mix Pro
Further Technical Support
For any further questions or technical support, please visit the link below to connect with any of the following support options: online community support, phone support, email support.
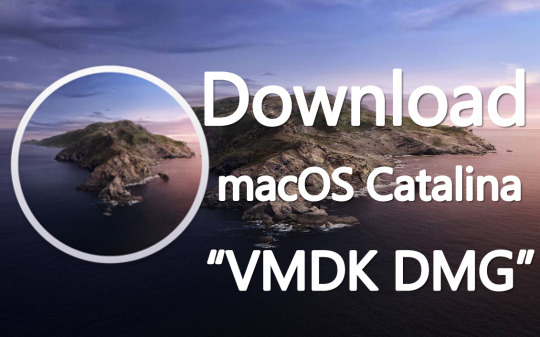
macOS Catalina iso download, macOS Catalina VMware image download, mac os Catalina iso download to get VirtualBox, mac os Catalina DMG picture, macOS Catalina Virtualbox, VMware, mac os Catalina bootable iso download, macOS 10.15 Catalina iso download. Installing Catalina is quite easy. It requires a few measures and some distance on the startup disc. But that is not the whole procedure that is done for the setup procedure. However, before that, there are various additional steps to take you personally at the installation place. There are some needs to be walked through.
Read More: How To Install MacOS Catalina On Unsupported Mac How To Download Macos Catalina Dmg File Ver-10.15.4 (Direct Links) How To Download Macos Catalina Iso For Vmware & Virtualbox: Direct Links How To Download Macos 10.15 Catalina Iso + Dmg + Vmdk How To Install MacOS Catalina On VirtualBox On Windows: 8 Step Ultimate Guide How to Speed Up macOS Catalina? 7 Easy Methods
These demands are less but very important and hard to achieve. Of all those things, what’s hard to reach is the Catalina file. This specific file is available on the App Store. The DMG file used to install Catalina on Mac. But that isn’t suitable to receive all of the time. It requires you to register up with your Apple ID, enroll your Mac, set up the macOS Public Beta Access section. That’s the procedure for installing Catalina on Mac, which is quite different from installing Catalina on Windows. Go on and Download macOS 10.15 Catalina ISO + DMG + VMDK.
For this job, we have covered you up with the file and some more files. Those would be the ISO and VMDK records of Catalina, a pretty handy good file for installing Catalina on machines, whether VMware or VirtualBox. They are not available everywhere, and the Catalina DMG or ISO file will not work because of this. So take your time and revel in the files!
Disclaimer: This site is entirely copyright protected. If anything from this site is copied somewhere, the website has to be credited, obviously. Otherwise, the site that replicated the content will probably be addressed to the corresponding copyright legislation or at least some search engines such as Google and Bing. Each of these files served with us is particularly created for analyzing & instructional purposes, so we cannot be liable if the files are misused. Start with Download macOS 10.15 Catalina ISO + DMG + VMDK.
There are two methods to download macOS Catalina ISO To Get VMware & VirtualBox. The first one would be downloading a macOS Catalina ISO VMware picture from the App Store, which is from Apple but requires a couple of added things. The next one is that we provide Catalina’s latest variation to obtain macOS Catalina VirtualBox image but in a simpler and convenient system to save time and utilize more.
I am sure the process isn’t easy and works for everyone. You might face these common errors when installing MacOS X On VirtualBox On Windows- Here is a complete guide that will help you fix those errors- Complete Guide To Fix VirtualBox Errors While Installing Mac OS X How to Speed Up macOS Catalina? 7 Easy Methods
macOS Catalina VMDK file- Old files as well
Installing Catalina is pretty simple, but that’s not the case with downloading. This procedure appears very simple, requiring several clicks, that’s right, but it matters where you would catch up in the file. That is what makes it hard. So we’ve cut you to the chase and right to the stage, download macOS Catalina ISO to get VMware & VirtualBox out of here.
When there’s an issue with downloading macOS Catalina ISO for VMware & VirtualBox, you could always correct download macOS Catalina ISO or make macOS Catalina ISO to download Catalina to a virtual machine.
Whether or not you wish to make a bootable USB for Hackintosh or Mac or would like to install it on your Mac immediately, the document is ready to download. Getting the DMG file of Catalina and previous models has always been difficult. However, we have covered up you with the file with this shot, secure and working. Download macOS 10.15 Catalina DMG now.
macOS Catalina DMG File January 4, 2021 (Recently Updated)
The Catalina is accessible at the App Store app, but that requires an Apple ID. Enrolling your Mac plus a couple more staff, that’s quite frustrating. In cases like this, we have brought you that the macOS Catalina DMG file doesn’t require those unnecessary staff. Click the link to Download macOS 10.15 Catalina DMG.
Mac Os Catalina Version 10.15 Download
Since we all get macOS Catalina ISO to get VMware & VirtualBox document to put in macOS Catalina on VMware, Catalina’s VMDK file is utilized to install Catalina on VirtualBox and install Catalina on VMware Workstation Player. This document is so essential for the setup which produces the installation possible. This document isn’t accessible on App Store neither anywhere else. We’ve created and uploaded to the servers to use it much easier for our customers.
macOS Catalina ISO for VMware & VirtualBox (Recently Updated)
Significant: While the documents are totally secure and handy to obtain from anyplace, we will keep the pictures updated if a newer version is released. This applies to all of the documents which are served with people.
Here are some- Common macOS Catalina Problems and Solutions: 11 Key Errors and their Fix
Macos Catalina 10.15 Download Windows
This document works to install Catalina on VMware and VirtualBox, so have a copy of it and appreciate it.
After you have accomplished together with the tricky part, you’re now ready to step forward.
How To Download Macos 10.15 Catalina
There are several places to install Catalina, including installing Catalina on Mac and installing Catalina on Windows. Since installing Catalina onto Mac is simple with the required file that takes a few straightforward wizards to proceed, there is no need to display it again. Before installing, make sure you take an entire copy of your Mac.
Also, the same you get macOS Catalina from Mac App Store using your developer account. But I think that is a bit difficult, we solved the issue of downloading the file of macOS Catalina. Download macOS Catalina 10.15 ISO DMG VMDK. MacOS Catalina DMG File Final Version (Recently Updated). Consider not upgrading to macOS 10.15 or above. By staying on macOS 10.14 Mojave or older you will ensure that your 32-bit apps are still playable on your Mac computer. After upgrading to macOS 10.15 Catalina, consider installing macOS 10.14 Mojave on a separate APFS volume on your computer along with Steam. Download macOS 10.15 Catalina ISO File. Below you will get the download link in order to download macOS Catalina ISO File free of cost. There are two links one is Google Drive and the second is the Mediafire. By clicking the below link, a new window will be open Google Drive or Mediafire. After that, make sure to download that. MacOS 10.15 Catalina and iOS13 Support for Numark With the release of Apple's macOS Catalina, every creative professional will need to decide if updating is right for them. More often than not, the initial jump to a new OS will do very little, if anything, to benefit the creative artist.
macOS 10.15 Catalina and iOS13 Support for Numark
With the release of Apple's macOS Catalina, every creative professional will need to decide if updating is right for them. More often than not, the initial jump to a new OS will do very little, if anything, to benefit the creative artist. Changes to the OS and improvements in technology are more likely to have a negative effect on your software, hardware, and workflow; at least at first.
Whether you are an Engineer, Musician, DJ, or any other audio-visual professional, the only thing that truly matters is that your gear works and continues to work when you need it the most. Numark has been actively testing our products with each Beta release of macOS Catalina 10.15 and iOS 13 to guarantee our users know exactly what works and what will require updates before they make the jump to the new OS.
Please find a list of our products and their support status below. We encourage everyone to remain on their current OS until all of your products are on this list and confirmed supported. This will be kept updated as necessary to reflect all current support for macOS Catalina 10.15 and iOS 13.
Contents
macOS Catalina 10.15
iOS 13
3 Things You'll Need to Know
The process of updating your computer's operating system can be a little messier than we'd like to think. In some cases, the update doesn't go as smoothly as it should and some hardware drivers may need to be uninstalled. With the update to macOS Catalina 10.15, you may find that a supported device suddenly stops communicating after the update to Catalina. Here's how you can remove the existing drivers and reinstall:
Navigate to the folders below. These are the places where third-party drivers are stored. If they have become corrupt, or they haven't been installed correctly, removing them and starting over may help.
Mac HD > Library > Audio > MIDI Drivers
Mac HD > Users > (Your User Name) > Library > Audio > MIDI Drivers Note: The second location may be hidden. To access the User Library, click on GO at the top, hold the Option key and select Library when it appears in the list.
Move the contents of both folders into two new folders on your desktop.
Once the folders are completely empty, restart the computer.
Try your MIDI Device again. If your device requires drivers, please visit our support section below to check that your device is supported and to find links to the latest drivers. Make sure to read the next step in this section for precautions to take when installing drivers on macOS Catalina 10.15
macOS Catalina will include a security feature that will require the user to allow a system extension when installing a new driver. This is very simple and only needs to be done once for each driver. So, if you're installing any new driver on macOS Catalina, look out for a System Extension Blocked warning and see the driver section in this article for instructions. The good news is that this is only necessary if you are installing a new driver. If you are updating to Catalina and already have the latest driver for your device installed, you will not need to re-install the driver or complete these steps.
While your Numark hardware and software are ready for macOS Catalina, that doesn't mean everybody is. If you use one of our products with a third-party software title like Serato or Virtual DJ, be sure to check with the developer to confirm support for the new OS before updating.
macOS Catalina 10.15
Class-Compliant Supported Hardware
The following products will work with macOS Catalina without any need for additional drivers.
DJ2Go
DJ2GO2
DJiO 2
Mixdeck Express
Mixdeck Quad
Mixtrack II
Mixtrack Pro II
Mixtrack III
Mixtrack Pro III
Mixtrack Platinum
NDX500
NDX1000
NS6II*
Orbit*
Party Mix
PT01USB
PT01 Scratch
Scratch
TT250USB
TTXUSB

*Editor, utility, and/or firmware updater software for this product have not been qualified for support for use with macOS Catalina. This page will be updated as necessary to reflect all current compatibility with macOS Catalina.
Please be aware: If you do not see your product listed in this article, it is not officially supported for use with macOS Catalina.
Driver Supported Hardware
ProductDriver VersionStatusDriver DownloadDashboardv1.0.1Supported*DownloadNS7IIIv1.0.1Supported*DownloadNVv1.0.1Supported*DownloadNVIIv1.0.1Supported*Download
* Please ensure the driver is installed before connecting the product to your macOS Catalina operating system for use.
IMPORTANT: Some users may experience a System Extension Blocked warning while installing the driver that indicates the system extension is signed by 'Akai Professional'. This is normal.
To proceed, click Open Security Preferences.
In the Security & Privacy window that appears, click the lock in the bottom left corner and enter your password to make changes to the Security settings.
Next to 'System software from developer 'Akai Professional' was blocked from loading' click Allow.
Click the lock in the bottom left corner to complete the changes.
Not Supported
The following products can not be adapted for use on macOS Catalina and are considered not supported:
ProductStatus4TrakNot SupportedDJiONot SupportedNS6Not SupportedNS7Not SupportedNS7IINot SupportedV7Not Supported
Macos Catalina 10.15 3 Iso Download 64-bit
Supported Software
SoftwareVersionStatusEZVCv11.5Not Currently SupportedMixvibesv2.0.4Not Currently Supported
For up to date support announcements for any included software with your Numark product, please refer to the software developer's website:
Algorridim
iOS 13
Supported Hardware
The following hardware products are supported with iOS 13. Products listed with a * may require a powered USB hub to supply power when connected to the iOS device.
DJ2GO2
Mixtrack 3
Mixtrack Edge
Mixtrack Platinum
Mixtrack Pro 3
Party Mix Pro

Further Technical Support
For any further questions or technical support, please visit the link below to connect with any of the following support options: online community support, phone support, email support.
macOS Catalina iso download, macOS Catalina VMware image download, mac os Catalina iso download to get VirtualBox, mac os Catalina DMG picture, macOS Catalina Virtualbox, VMware, mac os Catalina bootable iso download, macOS 10.15 Catalina iso download. Installing Catalina is quite easy. It requires a few measures and some distance on the startup disc. But that is not the whole procedure that is done for the setup procedure. However, before that, there are various additional steps to take you personally at the installation place. There are some needs to be walked through.
Read More: How To Install MacOS Catalina On Unsupported Mac How To Download Macos Catalina Dmg File Ver-10.15.4 (Direct Links) How To Download Macos Catalina Iso For Vmware & Virtualbox: Direct Links How To Download Macos 10.15 Catalina Iso + Dmg + Vmdk How To Install MacOS Catalina On VirtualBox On Windows: 8 Step Ultimate Guide How to Speed Up macOS Catalina? 7 Easy Methods
These demands are less but very important and hard to achieve. Of all those things, what’s hard to reach is the Catalina file. This specific file is available on the App Store. The DMG file used to install Catalina on Mac. But that isn’t suitable to receive all of the time. It requires you to register up with your Apple ID, enroll your Mac, set up the macOS Public Beta Access section. That’s the procedure for installing Catalina on Mac, which is quite different from installing Catalina on Windows. Go on and Download macOS 10.15 Catalina ISO + DMG + VMDK.
For this job, we have covered you up with the file and some more files. Those would be the ISO and VMDK records of Catalina, a pretty handy good file for installing Catalina on machines, whether VMware or VirtualBox. They are not available everywhere, and the Catalina DMG or ISO file will not work because of this. So take your time and revel in the files!
Macos Catalina 10.15 3 Iso Download Free
Disclaimer: This site is entirely copyright protected. If anything from this site is copied somewhere, the website has to be credited, obviously. Otherwise, the site that replicated the content will probably be addressed to the corresponding copyright legislation or at least some search engines such as Google and Bing. Each of these files served with us is particularly created for analyzing & instructional purposes, so we cannot be liable if the files are misused. Start with Download macOS 10.15 Catalina ISO + DMG + VMDK.
There are two methods to download macOS Catalina ISO To Get VMware & VirtualBox. The first one would be downloading a macOS Catalina ISO VMware picture from the App Store, which is from Apple but requires a couple of added things. The next one is that we provide Catalina’s latest variation to obtain macOS Catalina VirtualBox image but in a simpler and convenient system to save time and utilize more.
I am sure the process isn’t easy and works for everyone. You might face these common errors when installing MacOS X On VirtualBox On Windows- Here is a complete guide that will help you fix those errors- Complete Guide To Fix VirtualBox Errors While Installing Mac OS X How to Speed Up macOS Catalina? 7 Easy Methods
macOS Catalina VMDK file- Old files as well
Installing Catalina is pretty simple, but that’s not the case with downloading. This procedure appears very simple, requiring several clicks, that’s right, but it matters where you would catch up in the file. That is what makes it hard. So we’ve cut you to the chase and right to the stage, download macOS Catalina ISO to get VMware & VirtualBox out of here.
When there’s an issue with downloading macOS Catalina ISO for VMware & VirtualBox, you could always correct download macOS Catalina ISO or make macOS Catalina ISO to download Catalina to a virtual machine.
Whether or not you wish to make a bootable USB for Hackintosh or Mac or would like to install it on your Mac immediately, the document is ready to download. Getting the DMG file of Catalina and previous models has always been difficult. However, we have covered up you with the file with this shot, secure and working. Download macOS 10.15 Catalina DMG now.
macOS Catalina DMG File January 4, 2021 (Recently Updated)
The Catalina is accessible at the App Store app, but that requires an Apple ID. Enrolling your Mac plus a couple more staff, that’s quite frustrating. In cases like this, we have brought you that the macOS Catalina DMG file doesn’t require those unnecessary staff. Click the link to Download macOS 10.15 Catalina DMG.
Mac Os Catalina Version 10.15 Download
Since we all get macOS Catalina ISO to get VMware & VirtualBox document to put in macOS Catalina on VMware, Catalina’s VMDK file is utilized to install Catalina on VirtualBox and install Catalina on VMware Workstation Player. This document is so essential for the setup which produces the installation possible. This document isn’t accessible on App Store neither anywhere else. We’ve created and uploaded to the servers to use it much easier for our customers.
macOS Catalina ISO for VMware & VirtualBox (Recently Updated)
Significant: While the documents are totally secure and handy to obtain from anyplace, we will keep the pictures updated if a newer version is released. This applies to all of the documents which are served with people.
Here are some- Common macOS Catalina Problems and Solutions: 11 Key Errors and their Fix
Macos Catalina 10.15 Download Windows
This document works to install Catalina on VMware and VirtualBox, so have a copy of it and appreciate it.
After you have accomplished together with the tricky part, you’re now ready to step forward.
How To Download Macos 10.15 Catalina
There are several places to install Catalina, including installing Catalina on Mac and installing Catalina on Windows. Since installing Catalina onto Mac is simple with the required file that takes a few straightforward wizards to proceed, there is no need to display it again. Before installing, make sure you take an entire copy of your Mac.
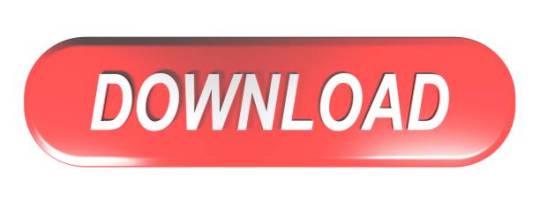
0 notes
Text
Bluestacks Macos High Sierra

Was happening to me after I updated to macOS high sierra. I deleted the old version bluestacks and then download the most recent one on high sierra and now bluestacks is working good. The only problem I'm having is downloading Instagram. Other than that this method works. Good Luck:) level 2. As macOS Mojave released now in 2018, I would very much recommend you to install macOS Mojave on your mac because it contains many bug fixes, new features and also apps file system are more stable than the macOS sierra. In addition to these updates, macOS high sierra also contains many bug fixes and security improvements. How to Install Bluestacks and run any Android Game and App on macOS Mac OS X Apple macbook pro Sierra,Mojave Please Subscribe my Channel: https://www.youtub. MacOS 10.13 Bluestacks keep crashing. Posted by u/deleted 2 years ago. Imhaving the same issue on m,y m,acbook pro 2017/high Sierra. I do see it working when I switch from screen to screen like the gentleman in the other response said but its saying I'm not connected to the internet I Baan trying for the last 2 months.
macOS High Sierra is the fourteenth major release of Apple desktop operating system for Macintosh PCs. For the first time, macOS High Sierra was announced at the Worldwide Developer Conference 2017. Finally, the full version was released on September 25, 2017. The name of the macOS High Sierra was taken from a beautiful place located in America California. Also, macOS High Sierra’s latest version code is 10.13.6. This brings many latest features including a new brand file system. The other feature like lots of changes on the Photos App for better editing. Almost, fastest Safari App up to 80% then Google Chrome, the moment of macOS High Sierra.

Download macOS High Sierra 10.13.6 DMG file – Full
When macOS High Sierra released included much bugs, and by the passage of time fixed. However, after macOS High Sierra macOS Mojave released. And now its 2019 and comes time to macOS Catalina 10.15. Now suggest you install macOS Catalina on your PCs because like Windows 7 it might not be safe. macOS Catalina is included many beautiful features than the old version of the macOS operating system.
Furthermore, macOS High Sierra comes with higher internet revel, easily open your favorite website, manage emails, and many other things. The following macOS High Sierra supports the below computers to install.
iMac late 2009 or later
MacBook late 2009 or later
MacBook Pro 2010 or later
MacBook Air 2010 or later
Mac Mini 2010 or later
Mac Pro 2010 or later
For the installation, it requires at least 2GB RAM and at least 15GB of storage.
iMac 2015 or later, Mid 2017 or newer
MacBook Early 2015 or later
MacBook Pro 2016 or later
iMac Pro 2017
MacBook Pro 2016 or later
iMac 2017 or later
iMac Pro 2017
Related:(Ultimate Guide) Install macOS Big Sur on VirtualBox on Windows PC
macOS High Sierra 10.13.6 included features
There are some features of macOS High Sierra 10.13.6 in the below listed. If you got interesting then read it. Also, if you are not familiar with macOS High Sierra features read this.
Improved security and performance in macOS High Sierra 10.13.6
Split to work with multiple programs
Multiple security enhancement and background improvements
Better switching between programs details
A power search spotlight for searching internal language
Related:Download macOS High Sierra ISO for VMware & VirtualBox
Download macOS High Sierra 10.13.6 DMG file
You can download the macOS High Sierra DMG file from different platforms. But indeed we have prepared the file and ready for you to download. Here’s the file.
Newly updated
If there’s some problem with downloading, you may fix it with the steps below.
If you are interested to install macOS High Sierra on VirtualBox and VMware Workstation on Windows PC. Then you have to download the VMDK File from the below-given link.
The installation process on VMware or VirtualBox is pretty easy. But again if you don’t know that, don’t worry we covered the installation process for you. Check the below link.
Final Point
That’s all about macOS High Sierra 10.13.6 DMG file. However, if there is something then feel free to share with us below in the comment section. In addition, your feedback is a big support for us to share your feedback about this article.
To get the latest features and maintain the security, stability, compatibility, and performance of your Mac, it's important to keep your software up to date. Apple recommends that you always use the latest macOS that is compatible with your Mac.
Learn how to upgrade to macOS Big Sur, the latest version of macOS.
Check compatibility
If a macOS installer can't be used on your Mac, the installer will let you know. For example, it might say that your Mac doesn't have enough free storage space for the installation, or that the installer is too old to be opened on this version of macOS.
If you want to check compatibility before downloading the installer, learn about the minimum requirements for macOS Catalina, Mojave, High Sierra, Sierra, El Capitan, or Yosemite. You can also check compatible operating systems on the product-ID page for MacBook Pro, MacBook Air, MacBook, iMac, Mac mini, or Mac Pro.
Make a backup
Before installing, it’s a good idea to back up your Mac. Time Machine makes it simple, and other backup methods are also available. Learn how to back up your Mac.
Download macOS
It takes time to download and install macOS, so make sure that you're plugged into AC power and have a reliable internet connection.
These installers from the App Store open automatically after you download them:
macOS Catalina 10.15 can upgrade Mojave, High Sierra, Sierra, El Capitan, Yosemite, Mavericks
macOS Mojave 10.14 can upgrade High Sierra, Sierra, El Capitan, Yosemite, Mavericks, Mountain Lion
macOS High Sierra 10.13 can upgrade Sierra, El Capitan, Yosemite, Mavericks, Mountain Lion, Lion
Your web browser downloads the following older installers as a disk image named InstallOS.dmg or InstallMacOSX.dmg. Open the disk image, then open the .pkg installer inside the disk image. It installs an app named Install (Version Name). Open that app from your Applications folder to begin installing the operating system.
macOS Sierra 10.12 can upgrade El Capitan, Yosemite, Mavericks, Mountain Lion, or Lion
OS X El Capitan 10.11 can upgrade Yosemite, Mavericks, Mountain Lion, Lion, or Snow Leopard
OS X Yosemite 10.10can upgrade Mavericks, Mountain Lion, Lion, or Snow Leopard
Install macOS
Bluestacks Download For Mac Pc
Follow the onscreen instructions in the installer. It might be easiest to begin installation in the evening so that it can complete overnight, if needed.
If the installer asks for permission to install a helper tool, enter the administrator name and password that you use to log in to your Mac, then click Add Helper.
Please allow installation to complete without putting your Mac to sleep or closing its lid. Your Mac might restart, show a progress bar, or show a blank screen several times as it installs both macOS and related updates to your Mac firmware.
Learn more
Bluestacks For Mac 10.11.6
You might also be able to use macOS Recovery to reinstall the macOS you're using now, upgrade to the latest compatible macOS, or install the macOS that came with your Mac.

0 notes
Text
Macos Sierra Vmdk Download
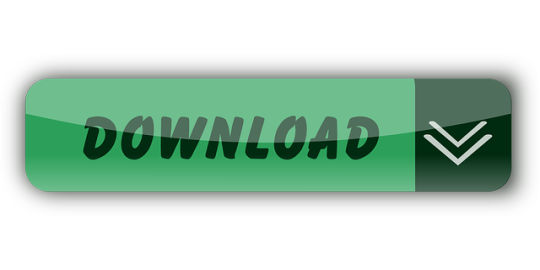
Download Macos High Sierra Vmdk
Macos 10.12 Sierra Final By Techreviews.vmdk Download
Like download macOS High Sierra DMG, download macOS Mojave Torrent. In the following guide, I will share a Download macOS High Sierra ISO For VMware & Virtualbox. So let take a look at VMware and Virtualbox and the way they’re advantageous for us. Download macOS High Sierra 10.13.6 DMG File. In this article, I am going to give you the direct link to Download macOS High Sierra ISO DMG VMDK File – All In One. Whenever you want to install macOS High Sierra on virtual machines like VMware and VirtualBox then obviously you will be in need of ISO file in order to have a clean installation of macOS High Sierra. 最近ではWindows上の仮想環境にMacOSをインストールできることらしい。 今回は【 2021年版 Windows 10の仮想マシンで動かすmacOSエミュレーター【VirtualBox】の導入・設定のやり方手順!Mac OS X・macOS Sierra 】を紹介!!. Name: macOS 10.13 High Sierra Type: Mac OS X Version: macOS 10.13 or 10.12 Memory size: 3GB to 6GB ( 65% of your Ram) Virtual disk file: macOS high Sierra 10.13.vmdk; And now, you have to select “Use an exsting virtual hard disk file” and Open “macOS high Sierra 10.13.vmdk” File. And then follow the wizard.
With the macOS Catalina and macOS Mojave and even macOS High Sierra in hand, the macOS Sierra a pretty old version of macOS. The macOS Sierra was thrown out in public completely on 2016. Which is about 4 years old now. This macOS was the third new version that was introduced in WWDC 2016. This comes after macOS X El Capitan (Gala) that will be the next of the El Capitan. macOS Sierra’s name comes from the Sierra Nevada mountain which is in California, Nevada, United States. But never forget that every operating system or every software or product has at least some of the unique features which weren’t available before and they came into life through this software. Here are they. Download macOS Sierra Torrent Image – Latest Version.
Although we’ve the most interesting features in hands, with that though, there’s still some room to dig into this. Let’s have a look at some of the excellent features such as Siri, iCloud Drive, optimized storage, Auto Unlock, and Universal Clipboard, Tabs, and Picture-in-Picture, Apple File System, Night Shift, Photos, Safari, Apple Pay and much more small and huge updates.
The wallpaper of macOS Sierra is a beautiful picture of a mountain with a few slices of snow on it. This picture was taken for macOS Sierra’s primary wallpaper from lone Pine Peak.

Related:Download macOS Sierra VMware & VirtualBox Image
macOS Sierra
The world is developing and so developers are trying to develop pretty things. If a computer can run more than one operating system so why not multiple tabs in one window. In macOS Sierra now users can have many tabs in one window. With picture in picture feature of macOS Sierra, you can have videos and pictures in window. So download macOS Sierra Torrent Image – Latest Version.
The Night Shift feature is loved by most of the users mostly at Night-Time. This feature comes into work without previous or outdated version of it so it entirely unique. The Night Shift feature creates a special blue light to work with the ease of eyes at night time which you can enable from System Preferences.
Photos is another new and developed feature of macOS Sierra. Apple has put more importance to some of its extensive features such as Photos, Safari, Messages, Notes, and a few more. Photos is now more updated and can recognize more faces. Not only faces but now Photos can now remember the time, Data, object, and the location of where they took a picture.
Download macOS Sierra Torrent Image – Latest Version
Difference Between macOS Sierra and macOS High Sierra
If you are not a developer you can’t really differentiate between macOS Sierra and macOS High Sierra. A small difference is, the macOS High Sierra is actually after macOS Sierra. These two have a huge difference but due to their similar names, they are often mixed.
Exactly one year after macOS Sierra was published, macOS High Sierra was released on (September 27, 2017). macOS Sierra is the thirteen version of macOS and macOS High Sierra is the fourteenth version of macOS. The name of macOS 2017 was taken from High Sierra mountain placed in California, United States. And the wallpaper picture of macOS High Sierra is a beautiful picture of Sierra in spring.
For a normal user to understand the difference between Sierra and High Sierra you need to know about its features such as Photos, Mail, Safari, Notes, Siri, Massages and a few more. We’ll download macOS Sierra Torrent Image – Latest Version. Word office mac torrent. https://robotloading574.tumblr.com/post/653655267442065408/most-recent-apple-os.
In this macOS, Apple has respected users idea. Apple has blocked ads that can track users for more security purposes. Without that, Safari won’t play ads that won’t track users but are more than 10 seconds.
Mail has now improved in the Spotlight where you can search top mails now. You don’t need to see all your emails for finding an old email, instead, you can simply search it. Photos have changed, and it’s pretty wonderful now. All users can edit pictures and videos better and quicker. The editing tools have been replaced into the Sidebar and many new editing tools have been added to users.
Download macOS Sierra ISO
Torrent is a pretty popular platform for downloading large files. That can be any file like software, movies, apps, courses or videos and pretty much everything. And there are really lots of people who use Torrent. Torrents are trending and easy way to download small and huge files. Because the quality of the file which has been download with Torrent is way better than other files. There are many other options for downloading but they can’t have HD quality files as Torrent and we need to pay for most of them. You can download macOS Sierra files for installing on VMware & VirtualBox and even macOS Sierra DMG file for installing on Mac. Let’s download macOS Sierra Torrent Image – latest version.
Download Macos High Sierra Vmdk
Download macOS Sierra ISO Torrent Image (Google Drive) (Uploading in progress)
As macOS Sierra isn’t the latest version but it doesn’t mean no one like this. If you’re one of those who likes this, check out the link to download now. This file works completely fine for installing macOS Sierra on VMware & VirtualBox both.
Download macOS Sierra VMware & VirtualBox (VMDK)
The downloading is really simple but for the installation process, you need to choose one of these options. Whether install macOS Sierra on VMware and install macOS Sierra on Virtualbox, you can also install macOS Sierra with ISO. Install macOS Sierra on VMware with ISO and install macOS Sierra on Virtualbox with ISO. We prefer to make options you can decide which one is suitable for you and your device. Not only ISO file but we’ve also some other files for the installation process. Such as macOS Sierra VMware & VirtualBox Image.
Download macOS Sierra VMDK Torrent Image (Google Drive) (Uploading in progress)
Macos 10.12 Sierra Final By Techreviews.vmdk Download
If you are downloading macOS Sierra VMware & VirtualBox image so you’d definitely install the macOS. The installation isn’t complex. In order to install macOS Sierra on VMware or VirtualBox, the first step is to obtain the file. As you prefer the file in Torrent, that’s there.
Download macOS Sierra DMG
Same as we explained, Torrent is the top source to download files. You can download not only macOS Sierra but you also can also download macOS High Sierra, macOS Mojave, macOS Catalina, and many new versions and updates of macOS using Torrent. Torrent is a wonderful place where you can share anything with anyone and also in public. That’s how it is. If you have problems with, you can likely comment and we’ll try to help you out.
Download macOS Sierra DMG Torrent Image (Google Drive) (Uploading in progress)
With Torrents, you’ll speed up the download process which will also result in a quick installation. For installation, I’ve shown a complete step to step process. The downloading is real quick and simple but installation will take a bit of your time. Don’t worry because I’ve provided the quickest way for you.
Go and check the article and start the process. Once you’ve done that, you’ll see macOS Sierra running on your computer with its wonderful profile and features. That’s was download macOS Sierra Torrent Image – latest version. I hope everything went fine and it worked for you.
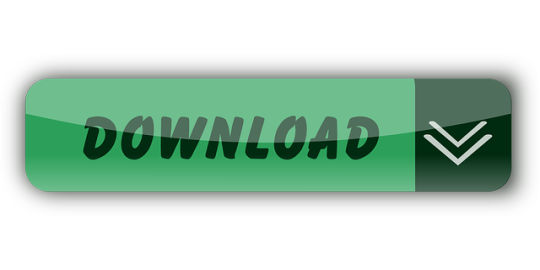
0 notes
Text
Vmware Tools For Mac Os Lion

Windows 10 is a great operating system. It has its quirks and annoyances, but which operating system doesn’t? Even if you’re beholden to Microsoft and Windows 10, you can still shop around.
I'm trying to install Mac OSX Lion on Windows 7 by VMWare 8, everything is alright except the fact that I can't install VMWare tools for MacOSX Lion. I tried installing it using VMWare's toolbar. In the image below you can see that VM Tools is not installed. You can set the screen resolution of.
What better way to do that than from the safe confines of your existing operating system with a virtual machine? This way, you can run macOS on Windows, which is perfect when you want to use Mac-only apps on Windows.
So, here’s how you install macOS in a virtual machine on Windows, making a virtual Hackintosh that lets you run Apple apps from your Windows machine.
Vmware Mac Os Tools
What Files Do You Need to Create a macOS Virtual Machine on Windows 10?
Before delving into the “how-to,” you need to download and install the essential tools. The tutorial details how to create macOS virtual machines using both Oracle VirtualBox Manager (VirtualBox) and VMware Workstation Player (VMware Player).
Not sure which to use? Learn more about the differences between VirtualBox and VMware.
Download the latest version of VirtualBox. The tutorial uses VirtualBox 6.1.4
Download the latest version of VMware Player. The tutorial uses VMware Player 15.0.4
You need a copy of macOS, too. Catalina is the latest macOS version. You can find the download links for macOS Catalina in the next section.
This tutorial will focus on installing macOS Catalina in a virtual machine running on Intel hardware, using either VirtualBox or VMware Player.
Unfortunately, I do not have access to any AMD hardware, so I cannot provide a tutorial.
There is, however, the code snippet that anyone using an AMD system requires to boot a macOS Catalina using VMware on AMD hardware. Hotspot shield for mac download.
The process to launch the macOS Catalina virtual machine is the same as the Intel version but uses a slightly different code snippet. You can find the tutorial and the code snippet in the section below.
Furthermore, you will find links to several AMD macOS Catalina, Mojave, and High Sierra virtual machine tutorials, at the end of the article.
Download macOS Catalina Virtual Image
Use the following links to download macOS Catalina for both VirtualBox and VMware.
If the Google Drive reaches its download limit, right-click the file and select Copy to create a copy in your own Google Drive. You can then download the macOS Catalina virtual image from there.
Please note that these links may stop working from time to time. If that is the case, please leave a comment, and I’ll fix them as soon as possible.
After the virtual image finishes downloading, right-click, and extract the file using your favorite archive tool. For instance, right-click, then select 7-Zip > Extract to “macOS Catalina.”
How to Create a macOS Catalina Virtual Machine with VirtualBox
Before creating the macOS virtual machine, you need to install the VirtualBox Extension Pack. It includes fixes for USB 3.0 support, mouse and keyboard support, and other useful VirtualBox patches.
Download: VirtualBox Extension Pack for Windows (Free)
Scroll down, select All supported platforms to download, then double-click to install.

Create the macOS Catalina Virtual Machine
Open VirtualBox. Select New. Type macOS.
VirtualBox will detect the OS as you type and will default to Mac OS X. You can leave this as is.
Regarding the virtual machine name, make it something memorable yet easy to type. You’ll need to input this name in a series of commands, and it is frustrating to type a complicated name multiple times!
Next, set the amount of RAM the macOS virtual machine can use. I would suggest a minimum of 4GB, but the more you can give from the host system, the better your experience will be.
Remember, you cannot assign more RAM than your system has available, and you need to leave some memory available for the host operating system. Learn more about how much RAM does a system need?
Now, you need to assign a hard disk, which is the virtual image downloaded previously. Select Use an existing virtual hard disk file, then select the folder icon. Browse to the VMDK file, then select Create.
Edit the macOS Catalina Virtual Machine Settings
Don’t try and start your macOS Catalina virtual machine yet. Before firing the virtual machine up, you need to make a few tweaks to the settings. Right-click your macOS virtual machine and select Settings.
Under System, remove Floppy from the boot order. Ensure the Chipset is set to ICH9.
Vmware Tools For Mac Os Lion Download
Select the Processor tab. Assign two processors. If you have a CPU with power to spare (such as an Intel Core i7 or i9 with multiple extra cores), consider assigning more. However, this isn’t vital.
Make sure the Enable PAE/NX box is checked.
Under Display, set Video Memory to 128MB.
Now, under Storage, check the box alongside Use Host I/O Cache.
Finally, head to the USB tab and select USB 3.0, then press OK.
Use Command Prompt to Add Custom Code to VirtualBox
It still isn’t quite time to fire up your macOS Catalina virtual machine. In its current configuration, VirtualBox doesn’t work with your macOS VMDK.
To get it up and running, you have to essentially patch VirtualBox before the macOS virtual machine will function. To do this, you need to enter some code using the Command Prompt. All the details are below.
Start by closing VirtualBox. The commands will not execute properly if VirtualBox or any of its associated processes are running.
Once closed, press Windows Key + X, then select Command Prompt (Admin) from the menu.
If your menu only shows the PowerShell option, type command into your Start menu search bar. Then right-click the Best Match, and select Run as Administrator.
The following code works for VirtualBox 5.x and 6.x.
Use the following command to locate the Oracle VirtualBox directory:
Now, enter the following commands, one by one. Adjust the command to match the name of your virtual machine. For instance, my virtual machine name is “macoscat.” Here are the commands:
After the completion of the commands, and presuming you encountered no errors, close the Command Prompt.
Boot Your macOS Mojave Virtual Machine
Vmware For Mac Download
Reopen VirtualBox. Double-click your macOS virtual machine to start it. You will see a long stream of text, followed by a gray screen.
The gray screen can take a moment or two to clear, but don’t panic. Once the screen clears, macOS Catalina will begin installing. When it resolves, you will arrive at the macOS “Welcome” screen.
From here, you can set your macOS Mojave virtual machine up as you see fit.
Pro Tip: Take a snapshot of your virtual machine once it passes the gray screen. If anything goes wrong down the line, you can return to the Welcome screen setup and start the process again.
Once you complete the macOS setup, take another one so you can jump straight into your macOS installation. Head to Machine > Take Snapshot, give your snapshot a name, and wait for it to process.
How to Create a macOS Catalina Virtual Machine Using VMware Workstation Player
Prefer VMware over VirtualBox? You can create a macOS Catalina virtual machine using VMware that works exactly the same as VirtualBox. And, just as with VirtualBox, VMware also requires patching before the macOS Catalina virtual machine will work.
This part of the tutorial works for Intel and AMD systems. AMD users must use the second code snippet when editing the virtual machine VMX file. Read through the tutorial to see what this means exactly.
Patch VMware Workstation Player
In the “macOS Catalina Virtual Image” section is the VMware Player Patch Tool. Before commencing any further, download the patch tool.
Then, browse to the location you downloaded the patch tool to. Extract the contents of the archive. This process works best when the folders are on the same drive (e.g., the VMware root folder and extracted archive are both found on the C: drive).
Make sure VMware is completely closed. Now, in the patcher folder, right-click the win-install command script and select Run as Administrator. The script will open a Command Prompt window, and the patch-script will run.
Do pay attention. The script whizzes by, and you need to keep watch for any “File not Found” messages.
The most common reason for a “file not found” or a “system cannot find the file specified” message is installing VMware Workstation Player in a different location to the default folder, and executing the patch from a different directory.
Once the patch completes, you can open VMware.
Create the macOS Catalina Virtual Machine with VMware
Select https://crispypuppydreamer.tumblr.com/post/642697144796610560/facebook-for-mac-os-x. Create a New Virtual Machine. Choose I will install the operating system later.
Now, select Apple Mac OS X, and change the Version to macOS 10.14. If you don’t see the macOS options, it is because the patch didn’t install correctly.
Next, you need to choose a name for your macOS Catalina virtual machine. Choose something easy to remember, then copy the file path to somewhere handy—you’re going to need it to make some edits in a moment.
On the next screen, stick with the suggested maximum hard disk size, then select Store virtual disk as a single file. Complete the virtual disk creation wizard, but do not start the virtual machine just yet.
Edit the macOS Mojave Virtual Machine Settings
Before you can boot the virtual machine, you must edit the hardware specifications. Worm for mac. Plus, you need to tell VMware where to find the macOS VMDK.
From the main VMware screen, select your macOS Catalina virtual machine, then right-click, and select Settings.
Like VirtualBox, bump the virtual machine memory up to at least 4GB. You can allocate more if you have RAM to spare.
Under Processors, edit the number of available cores to 2.
Now, under Hard Disk (SATA), you need to remove the hard disk created earlier. Select Remove and VMware will remove the disk automatically.
Now, select Add > Hard Disk > SATA (Recommended)> Use an existing disk. Browse to the location of the macOS VMDK and select it.
Edit the macOS Catalina VMX File for Intel Hardware
This section is for Intel users and it involves the final set of edits you need to make before switching your VMware macOS Catalina virtual machine on!
Close VMware. Head to the location you stored the macOS virtual machine. The default location is:
Browse to macOS.vmx, right-click, and select Open with…, select Notepad (or your preferred text editor). Scroll to the bottom of the configuration file and add the following line:
Save, then Exit.
You can now open VMware, select your macOS Mojave virtual machine, and fire it up!
Edit the macOS Catalina VMX File for AMD Hardware
This section is for AMD users. Like the above section, AMD users must also edit the VMX file before proceeding. The AMD edit involves a few more lines than the Intel version, but you can copy and paste the data into the file.
Close VMware. Head to the location you stored the macOS virtual machine. The default location is:

Browse to macOS.vmx, right-click, and select Open with…, select Notepad (or your preferred text editor). Scroll to the bottom of the configuration file and add the following lines:
Save, then Exit.
You can now open VMware, select your macOS Mojave virtual machine, and fire it up!
Install VMware Tools to Your macOS Catalina Virtual Machine
You now need to install VMware Tools, which is a set of utilities and extensions that improve mouse handling, video performance, and other useful things.
With the macOS virtual machine running, head to Player > Manage > Install VMware Tools.
The installation digavsc will appear on the macOS desktop. When the option appears, select Install VMware Tools, then allow it access to the removable volume. Follow the guided installer, which will require a restart on completion.
Troubleshooting
There are a couple of things that can go wrong during the macOS virtual machine installation in VMware Player Workstation.
If you cannot see “Apple Mac OS X” during the virtual machine creation wizard, then you need to revisit the patch process. Ensure every process associated with VMware Player is off.
If you receive the message “Mac OS X is not supported with binary translation” when starting the virtual machine, there is a strong chance you need to activate virtualization in your BIOS/UEFI configuration.
If you receive the message “VMware Player unrecoverable error: (vcpu-0)” when starting the virtual machine, you need to head back to the macOS.vmx configuration file to ensure you added the extra line and saved the edit.
If you’re running AMD hardware and get stuck at the Apple logo, first power off the virtual machine. Now, head to Settings > Options > General. Change the Guest operating system to Microsoft Windows, and the Version to Windows 10 x64. Press OK, then attempt to power up the virtual machine again. Once the Apple logo passes, power down the virtual machine, then set the Guest operating system option back to Apple Mac OS X, selecting the correct version.
macOS Virtual Machines for AMD Hardware
Apple uses Intel hardware to power desktops and laptops. Configuring a macOS virtual machine using Intel hardware is easier because the hardware specifications are very similar.
With AMD, the opposite is true. Because Apple does not develop macOS on AMD hardware, creating a macOS virtual machine on an AMD system is trickier.
Adding to this, I don’t have an AMD system to test macOS virtual machines on, so I cannot give you a detailed tutorial. I can, however, point you in the direction of several macOS AMD virtual machine tutorials that do work, so long as you are patient and follow each step accordingly.
Mojave AMD Vanilla Guide From Windows via AMD OS X
High Sierra 10.13.1 VM for VMware Player for Ryzen/FX/APU via AMD OS X
Mojave AMD VirtualBox via AMD OS X
The AMD OS X forum is a great resource for macOS virtual machines. You can find many more forum threads regarding AMD macOS virtual machines, too.
macOS Catalina Virtual Machine Installation Complete
You have two options to choose from for your macOS Catalina virtual machine. Both options are great if you want to give macOS a try before making the switch from Windows and enjoy some of the best Apple apps on offer.
You can use a virtual machine to test other operating systems too. For instance, here’s how to install a Linux distro in a virtual machine.
Are you looking to learn more about virtual machines?
Check out our VirtualBox User’s Guide, which teaches everything you need to know, or our guide to creating a virtual machine using Windows 10 Hyper-V.
Read the full article: How to Run macOS on Windows 10 in a Virtual Machine
This simple guide is for those who want to try out Apple’s Macintosh OS X on VMware Workstation in Windows platform. The basic requirements are:
A PC running Windows x86 or x64
VMware Workstation 8
Download the following files:
Mac OS X Lion VMware Files.exe (Size: 2.42MB)
Mac OS X Lion Retail Bootable .vmdk (For VMware) (A bit torrent of size 4.12GB)
Before running Mac OS X on VMware workstation, a patch should apply to some binary files of VMware workstation.
Vmware Mac Os Windows
For illustration purpose, the following example will attempt to patch VMware Workstation 8 binary files:
First, extract the download file Mac OS X Lion VMware files.exe.using any file archive utility like 7-Zip or double click the .exe to extract the files.
Open command prompt (cmd) in Administrator Account.
Navigate to extracted folder “VMware Workstation Unlocker - Windows' and run install.cmd:
The VMware workstation 8 is now patched. You may continue the next step to configure and run Mac OS X Lion on VMware workstation 8.
Prepare a Mac OS X machine

Extract pre-configure Mac OS X Lion VMware workstation files from Mac OS X Lion VMware Files.exe in a new folder: Start the virtual machine
Install Mac Os On Vmware
Mac OS X Lion.vmx. A dialog prompt for the virtual machine instance state: Press “I copied it
Vmware Tools For Mac Os Lion 10.8
” button to state the virtual machine is a cloned instance.
Prepare Mac OS X Installation
The machine setting may change to suit the environment. e.g.: Memory size. Next, add Mac OS X Lion Installer disk (Mac OS X Lion Installer.vmdk
Vmware Tools Mac Os X Mountain Lion
) by creating a new VMware hard disk.
Start Mac OS X Machine
Power on the virtual machine. A Mac OS X installation screen should appear as follow:
Prepare a disk for Mac OS X installation
Next, start Disk Utility to prepare a disk for Mac OS X installation: Create a new Mac OS X partition by using the Erase option. A label for the new disk may specify in the option: Confirm the Erase operation:
Start Mac OS X Installation
Follow the screen instruction to continue Mac OS X installation: Confirm the installation on the new disk created: The installation may take a while to finish:
Finish Mac OS X Installation
Finally, the Mac OS X installed and the first screen appear as follow: VMware tools provide few GUI enhancement experience for Mac OS X guest. Download VMware tools ISO for OS X here. Follow the following steps to install VMware tools in OS X:
Extract a ISO file (darwin.iso) from the zip archive file
Mount the ISO file to Mac OS X Guest operating system
Start Mac OS X guest system.
Open Finder from OS X desktop and select CD/DVD ROM device.
Double click Install VMware Tools icon to start VMware tools installation
Follow the screen instruction to complete installation.

How To Install Fully Functional Mac OS X Lion Virtual Machine inside Windows 7 [UPDATE: 10.7.3]. URL: http://www.windows7hacker.com/index.php/2011/09/how-to-install-fully-functional-mac-os-x-lion-virtual-machine-inside-windows-7/

0 notes
Text
Can I Run It For Mac

Windows 10 is a great operating system. It has its quirks and annoyances, but which operating system doesn’t? Even if you’re beholden to Microsoft and Windows 10, you can still shop around.
What better way to do that than from the safe confines of your existing operating system with a virtual machine? This way, you can run macOS on Windows, which is perfect when you want to use Mac-only apps on Windows.
If you find it doesn't work well enough for you in Classic (the Mac OS 9 environment you can run within Mac OS X on 2005 and older Macs), and the newest version is too powerful for your current Mac, you may want to consider one of these alternatives which read and often also are able to write AutoCad files. Can I Run Titanfall 2. Check the Titanfall 2 system requirements. Test your specs and rate your gaming PC. System requirements Lab runs millions of PC requirements tests on over 6,000 games a. Generally speaking, if it's in the MAS, your Mac can run it. Most applications do provide a terse summary of hardware requirements in their description, especially if special hardware is required to use the app.
So, here’s how you install macOS in a virtual machine on Windows, making a virtual Hackintosh that lets you run Apple apps from your Windows machine.
What Files Do You Need to Create a macOS Virtual Machine on Windows 10?
Before delving into the “how-to,” you need to download and install the essential tools. The tutorial details how to create macOS virtual machines using both Oracle VirtualBox Manager (VirtualBox) and VMware Workstation Player (VMware Player).
Not sure which to use? Learn more about the differences between VirtualBox and VMware.
Download the latest version of VirtualBox. The tutorial uses VirtualBox 6.1.4
Download the latest version of VMware Player. The tutorial uses VMware Player 15.0.4
You need a copy of macOS, too. Catalina is the latest macOS version. You can find the download links for macOS Catalina in the next section.
This tutorial will focus on installing macOS Catalina in a virtual machine running on Intel hardware, using either VirtualBox or VMware Player.
Unfortunately, I do not have access to any AMD hardware, so I cannot provide a tutorial.
There is, however, the code snippet that anyone using an AMD system requires to boot a macOS Catalina using VMware on AMD hardware.
The process to launch the macOS Catalina virtual machine is the same as the Intel version but uses a slightly different code snippet. You can find the tutorial and the code snippet in the section below.
Furthermore, you will find links to several AMD macOS Catalina, Mojave, and High Sierra virtual machine tutorials, at the end of the article.
Download macOS Catalina Virtual Image
Use the following links to download macOS Catalina for both VirtualBox and VMware.
If the Google Drive reaches its download limit, right-click the file and select Copy to create a copy in your own Google Drive. You can then download the macOS Catalina virtual image from there.
Please note that these links may stop working from time to time. If that is the case, please leave a comment, and I’ll fix them as soon as possible.
After the virtual image finishes downloading, right-click, and extract the file using your favorite archive tool. For instance, right-click, then select 7-Zip > Extract to “macOS Catalina.”
How to Create a macOS Catalina Virtual Machine with VirtualBox
Before creating the macOS virtual machine, you need to install the VirtualBox Extension Pack. It includes fixes for USB 3.0 support, mouse and keyboard support, and other useful VirtualBox patches.
Download: VirtualBox Extension Pack for Windows (Free)
Scroll down, select All supported platforms to download, then double-click to install.
Create the macOS Catalina Virtual Machine
Open VirtualBox. Select New. Type macOS.
VirtualBox will detect the OS as you type and will default to Mac OS X. You can leave this as is.
Regarding the virtual machine name, make it something memorable yet easy to type. You’ll need to input this name in a series of commands, and it is frustrating to type a complicated name multiple times!
Next, set the amount of RAM the macOS virtual machine can use. I would suggest a minimum of 4GB, but the more you can give from the host system, the better your experience will be.

Remember, you cannot assign more RAM than your system has available, and you need to leave some memory available for the host operating system. Learn more about how much RAM does a system need?
Now, you need to assign a hard disk, which is the virtual image downloaded previously. Select Use an existing virtual hard disk file, then select the folder icon. Browse to the VMDK file, then select Create.
Edit the macOS Catalina Virtual Machine Settings
Don’t try and start your macOS Catalina virtual machine yet. Before firing the virtual machine up, you need to make a few tweaks to the settings. Right-click your macOS virtual machine and select Settings.
Under System, remove Floppy from the boot order. Ensure the Chipset is set to ICH9.
Select the Processor tab. Assign two processors. If you have a CPU with power to spare (such as an Intel Core i7 or i9 with multiple extra cores), consider assigning more. However, this isn’t vital.
Make sure the Enable PAE/NX box is checked.
Under Display, set Video Memory to 128MB.
Now, under Storage, check the box alongside Use Host I/O Cache.
Finally, head to the USB tab and select USB 3.0, then press OK.
Use Command Prompt to Add Custom Code to VirtualBox
It still isn’t quite time to fire up your macOS Catalina virtual machine. In its current configuration, VirtualBox doesn’t work with your macOS VMDK.
To get it up and running, you have to essentially patch VirtualBox before the macOS virtual machine will function. To do this, you need to enter some code using the Command Prompt. All the details are below.
Start by closing VirtualBox. The commands will not execute properly if VirtualBox or any of its associated processes are running.
Once closed, press Windows Key + X, then select Command Prompt (Admin) from the menu.
If your menu only shows the PowerShell option, type command into your Start menu search bar. Then right-click the Best Match, and select Run as Administrator.
The following code works for VirtualBox 5.x and 6.x.
Use the following command to locate the Oracle VirtualBox directory:
Run Mac Os On Windows
Now, enter the following commands, one by one. Adjust the command to match the name of your virtual machine. For instance, my virtual machine name is “macoscat.” Here are the commands:
After the completion of the commands, and presuming you encountered no errors, close the Command Prompt.
Boot Your macOS Mojave Virtual Machine
Reopen VirtualBox. Double-click your macOS virtual machine to start it. You will see a long stream of text, followed by a gray screen.
The gray screen can take a moment or two to clear, but don’t panic. Once the screen clears, macOS Catalina will begin installing. When it resolves, you will arrive at the macOS “Welcome” screen.
From here, you can set your macOS Mojave virtual machine up as you see fit.
Pro Tip: Take a snapshot of your virtual machine once it passes the gray screen. If anything goes wrong down the line, you can return to the Welcome screen setup and start the process again.
Once you complete the macOS setup, take another one so you can jump straight into your macOS installation. Head to Machine > Take Snapshot, give your snapshot a name, and wait for it to process.
How to Create a macOS Catalina Virtual Machine Using VMware Workstation Player
Prefer VMware over VirtualBox? You can create a macOS Catalina virtual machine using VMware that works exactly the same as VirtualBox. And, just as with VirtualBox, VMware also requires patching before the macOS Catalina virtual machine will work.
This part of the tutorial works for Intel and AMD systems. AMD users must use the second code snippet when editing the virtual machine VMX file. Read through the tutorial to see what this means exactly.
Patch VMware Workstation Player
In the “macOS Catalina Virtual Image” section is the VMware Player Patch Tool. Before commencing any further, download the patch tool.
Then, browse to the location you downloaded the patch tool to. Extract the contents of the archive. This process works best when the folders are on the same drive (e.g., the VMware root folder and extracted archive are both found on the C: drive).
Make sure VMware is completely closed. Now, in the patcher folder, right-click the win-install command script and select Run as Administrator. The script will open a Command Prompt window, and the patch-script will run.
Do pay attention. The script whizzes by, and you need to keep watch for any “File not Found” messages.
The most common reason for a “file not found” or a “system cannot find the file specified” message is installing VMware Workstation Player in a different location to the default folder, and executing the patch from a different directory.
Once the patch completes, you can open VMware.
Create the macOS Catalina Virtual Machine with VMware
Select Create a New Virtual Machine. Choose I will install the operating system later.
Now, select Apple Mac OS X, and change the Version to macOS 10.14. If you don’t see the macOS options, it is because the patch didn’t install correctly.
Next, you need to choose a name for your macOS Catalina virtual machine. Choose something easy to remember, then copy the file path to somewhere handy—you’re going to need it to make some edits in a moment.
On the next screen, stick with the suggested maximum hard disk size, then select Store virtual disk as a single file. Complete the virtual disk creation wizard, but do not start the virtual machine just yet.
Edit the macOS Mojave Virtual Machine Settings
Before you can boot the virtual machine, you must edit the hardware specifications. Plus, you need to tell VMware where to find the macOS VMDK.
From the main VMware screen, select your macOS Catalina virtual machine, then right-click, and select Settings.
Like VirtualBox, bump the virtual machine memory up to at least 4GB. You can allocate more if you have RAM to spare.
Under Processors, edit the number of available cores to 2.
Now, under Hard Disk (SATA), you need to remove the hard disk created earlier. Select Remove and VMware will remove the disk automatically.
Now, select Add > Hard Disk > SATA (Recommended)> Use an existing disk. Browse to the location of the macOS VMDK and select it.
Edit the macOS Catalina VMX File for Intel Hardware
This section is for Intel users and it involves the final set of edits you need to make before switching your VMware macOS Catalina virtual machine on!
Close VMware. Head to the location you stored the macOS virtual machine. The default location is:
Browse to macOS.vmx, right-click, and select Open with…, select Notepad (or your preferred text editor). Scroll to the bottom of the configuration file and add the following line:
Save, then Exit.
You can now open VMware, select your macOS Mojave virtual machine, and fire it up!
Edit the macOS Catalina VMX File for AMD Hardware
This section is for AMD users. Like the above section, AMD users must also edit the VMX file before proceeding. The AMD edit involves a few more lines than the Intel version, but you can copy and paste the data into the file.
Close VMware. Head to the location you stored the macOS virtual machine. The default location is:
Browse to macOS.vmx, right-click, and select Open with…, select Notepad (or your preferred text editor). Scroll to the bottom of the configuration file and add the following lines:
Save, then Exit.
You can now open VMware, select your macOS Mojave virtual machine, and fire it up!
Install VMware Tools to Your macOS Catalina Virtual Machine
You now need to install VMware Tools, which is a set of utilities and extensions that improve mouse handling, video performance, and other useful things.
With the macOS virtual machine running, head to Player > Manage > Install VMware Tools.
The installation digavsc will appear on the macOS desktop. When the option appears, select Install VMware Tools, then allow it access to the removable volume. Follow the guided installer, which will require a restart on completion.
Troubleshooting

There are a couple of things that can go wrong during the macOS virtual machine installation in VMware Player Workstation.
If you cannot see “Apple Mac OS X” during the virtual machine creation wizard, then you need to revisit the patch process. Ensure every process associated with VMware Player is off.
If you receive the message “Mac OS X is not supported with binary translation” when starting the virtual machine, there is a strong chance you need to activate virtualization in your BIOS/UEFI configuration.
If you receive the message “VMware Player unrecoverable error: (vcpu-0)” when starting the virtual machine, you need to head back to the macOS.vmx configuration file to ensure you added the extra line and saved the edit.
If you’re running AMD hardware and get stuck at the Apple logo, first power off the virtual machine. Now, head to Settings > Options > General. Change the Guest operating system to Microsoft Windows, and the Version to Windows 10 x64. Press OK, then attempt to power up the virtual machine again. Once the Apple logo passes, power down the virtual machine, then set the Guest operating system option back to Apple Mac OS X, selecting the correct version.
macOS Virtual Machines for AMD Hardware
Apple uses Intel hardware to power desktops and laptops. Configuring a macOS virtual machine using Intel hardware is easier because the hardware specifications are very similar.
With AMD, the opposite is true. Because Apple does not develop macOS on AMD hardware, creating a macOS virtual machine on an AMD system is trickier.
Adding to this, I don’t have an AMD system to test macOS virtual machines on, so I cannot give you a detailed tutorial. I can, however, point you in the direction of several macOS AMD virtual machine tutorials that do work, so long as you are patient and follow each step accordingly.
Can I Run It For Mac Pro
Mojave AMD Vanilla Guide From Windows via AMD OS X
High Sierra 10.13.1 VM for VMware Player for Ryzen/FX/APU via AMD OS X
Mojave AMD VirtualBox via AMD OS X
The AMD OS X forum is a great resource for macOS virtual machines. You can find many more forum threads regarding AMD macOS virtual machines, too.
macOS Catalina Virtual Machine Installation Complete
You have two options to choose from for your macOS Catalina virtual machine. Both options are great if you want to give macOS a try before making the switch from Windows and enjoy some of the best Apple apps on offer.
You can use a virtual machine to test other operating systems too. For instance, here’s how to install a Linux distro in a virtual machine.
Are you looking to learn more about virtual machines?
Can I Run It For Macbook
Check out our VirtualBox User’s Guide, which teaches everything you need to know, or our guide to creating a virtual machine using Windows 10 Hyper-V.
What Macos Can I Run
Read the full article: How to Run macOS on Windows 10 in a Virtual Machine

0 notes
Text
Virtual Android For Mac
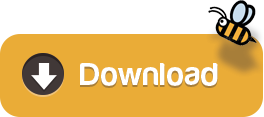
Android For Mac Free Download
Virtual Android For Macbook
Android Virtual Machine For Virtualbox
Install Android On Mac
Oct 17, 2019 In the Name, the Virtual Machine window, name the virtual machine and virtual machine directory. I personally would put it on a different drive than the system drive. Select the size for the new virtual disk in the Specify Disk Capacity window. This is the virtual disk to be installed macOS. Click Next and then Finish. Step Five: Run you Mac OS. Download Android x86 virtual machine (VDI and VMDK) for VirtualBox and VMware. Run android inside your Windows, Linux, and Mac OS X. Connect to Windows Virtual Desktop with the Android client.; 2 minutes to read; In this article. Applies to: Android 4.1 and later, Chromebooks with ChromeOS 53 and later.
Recently, we had covered some of the best ways to run Windows apps on macOS. The point was to overcome the lack of multi-platform software. This time, however, we have something different. We are going to talk about the ways to run Android apps on Mac. Yes, about using Instagram, playing Asphalt 8, or listening to Audible on Mac.
This time too, we have found multiple ways to run Android apps on macOS. Since different people have their different purposes, we’ve different methods too. In this article, you will find the best methods to run Android apps on Mac for normal users, gaming enthusiasts and developers. Shall we now check out the options?
Run Android Apps on Mac
#1 BlueStacks — Best for Running Apps
BlueStacks (also called BlueStacks App Player) is the oldest and the most popular way of running Android apps for Mac. You will be able to run almost any Android app using this simple emulator. It’s the best choice if you want to run WhatsApp on your Mac or access your Instagram account. You will be able to run your Mac apps and Android apps side by side, which is great.
The BlueStacks interface is equally awesome as well. Apps are opened in individual tabs and you have access to Google Play Store. Depending on the specifications of your Mac, BlueStacks lets you handle multiple apps with ease. Despite the optimizations for running apps, BlueStacks offers a true Android feel as well. You can even make changes from the Settings section.
Installing and using BlueStacks is like a piece of cake! You have to download the free installer from the official site of BlueStacks and run it. If you have previously installed bluestack, do a clean uninstall, before you reinstall it. Once the installation is done, it may take a few seconds for starting up. Before you can install apps, however, you need to sign into a Google account. Altogether, we think it’s really easy to get started with BlueStacks.
As far as running apps is concerned, BlueStacks does the job very well. We were able to install and use apps like WhatsApp and Instagram without any hassle. We also tried playing some Alto’s Odyssey game.
Pros
BlueStacks is really easy to set up
It doesn’t involve long installation processes
Performance is optimized for apps
Cons
Not much suitable for games or development
Who Is It For
We think BlueStacks is the best option for those who need to use Android apps on Mac. It works fine when it comes to running apps like WhatsApp and Instagram. While the gaming performance is okay, we believe there are better options.
Check Out BlueStacks
#2 VirtualBox — Best for More Control
At the core, Android is also a Linux-based operating system. As it happens, you can install Android on Mac using a tool like VirtualBox. In order to do this, you have to create a virtual machine and install Android in it. Compared to the other options we’ve listed, this VirtualBox method offers better control over the Android device and the apps you install.
Once the installation is done, VirtualBox gives you a pure Android experience. This is because we’re installing the basic Android Operating System on the virtual machine. However, you should not expect an optimized environment for running apps or games. Chances are, there are some bugs too. On the bright side, you can deploy Android v8 Oreo in the virtual machine.
We would not say that Android on VirtualBox is easy to set up. There are some downsides that you will have to tolerate in the long run. In order to do this, you need to download Android x86, a project that ports the popular OS to PCs. Then, as we always do, you can create a virtual machine based on Linux, Android. Once the installation is done, you’ll have a full-screen Android experience.
While apps like WhatsApp and Instagram work fine, the performance isn’t the best. We would not suggest this method if you’re into gaming either.
Pros
Offers more control over the virtual Android device
You can run the latest version of Android
It offers a fully-fledged Android OS experience
Cons
Installation is somewhat complex
Lacks performance optimization or customization options
Chances of bugs
Who Is It For
Running Android on Mac using VirtualBox is best when you need better control over the process. As a virtual machine, you can customize performance too. However, in the long run, you will have to compromise overall performance and gaming controls.
Check Out VirtualBox and Android x86
#3 Nox Player Mac — Best Optimized for Gaming
If you want to play some graphic-rich Android games on Mac, Nox Player Mac is the best option in town. It’s an Android emulator that prioritizes speed and performance. There are also some features such as screen capture, on-screen button mapping etc. Once set up, Nox Player Mac offers a standard Android experience as well.
Nox Player Mac manages to run apps as well. However, we found that things aren’t as smooth as BlueStacks when it comes to app downloads and installs. But, the reason you should install Nox Player Mac should be to play high-quality games like PUBG on Mac.
To install Android apps on your Nox Player, you can either login with your Google account and use the built-in Google Play Store or if you don’t want to go through that hassle, you can download the apk using the browser and install it directly.
Nox Player Mac is the easiest to install. It doesn’t even ask you any questions. Just run the installer and in a few seconds, you will find the fully-fledged Android virtual tablet. It runs Android v4 KitKat — which is a downside when compared to others.
Nox Player Mac is perfect when it comes to handling popular apps. So, if you want to bring some common apps and high-end Android games to Mac, choose this program.
Pros
Easy to set up and get started
Optimized performance for games and apps
Advanced features like keyboard mapping and location manipulation
Cons
Not suitable for development
Runs on Android KitKat
Ships with some bloatware
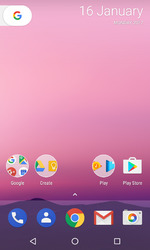
Who Is It For
Nox Player Mac is the best option if you’re into high-end Android games. Even if you have a mid-end MacBook Air, it should offer the best performance. Also, thanks to the macro and mapping features. We’d also recommend the tool for running WhatsApp and all.
#4 Genymotion — Most Suitable for Developers
Genymotion is an innovative way to run Android apps on Mac — and on Cloud, for that matter. However, it is offering a bunch of different options. If you’re a professional, you can create a virtual Android device on a Mac or in the cloud. Let’s come down to the Desktop version, which is great. You will be able to create a big variety of Android configurations for testing.
For instance, you can change the Android version, device hardware etc. Genymotion is the best option to make sure that your app runs perfectly on all Android devices out there. However, if you are getting started as a developer, you can find standard solutions as well. Genymotion also offers some additional features, for instance, embed your Android app on the website and let people try the app.
There is no necessity that you should install Genymotion on your Mac. As we said earlier, it can be used as a cloud service as well. However, Genymotion Desktop is really easy to install. We used the Personal version of Genymotion as well. It’s more convenient if you just want to try some apps. On the other hand, if you like the fully-fledged Android development experience, Genymotion Desktop is the way to go.
Running apps on Genymotion isn’t as smooth as the other platform. This is because the emulator has a major focus on features that help developers.
Pros
Awesome features for developers
Multiple Android configurations
Better Control over Running Apps
Cons
Performance Optimization could be better
Who Is It For
Genymotion is the best solution for Android developers who want to run their Android apps on a number of virtual devices. It syncs so well with your coding process and customization needs. Thanks to the plug-in, you can integrate this program with Android Studio as well.
Check Out Genymotion (free trial, $136/year)
#5 Andy — a Smoother Workflow
Last but not the least, Andy is another way to run Android apps on Mac. However, compared to all emulators we’ve listed above, Andy offers a smoother workflow. The best part is that you’re getting a 100% full Android experience when you start up. You get built-in apps like Gmail, ES File Explorer and a lot more. It’s running on Android v4.0 KitKat, though.
Because Andy comes with Play Store access, you can easily download and install apps. There are some other important features as well. For instance, you can run the Android emulator in vertical and landscape modes as well. Also, there’s Key Mapping and Location manipulation. These features are awesome when you want a more optimized way to run Android apps.
Andy has one of the easiest installers we’ve seen. It’s an online installer, which would download files over an Internet connection. It needs to be noted that Andy downloads around 500MB of files, the largest on the list. Once the installation is done, Andy will show you the standard Android interface. You can use the mouse and keyboard for managing the virtual Android tablet.
As we said, Andy is the best when it comes to running apps. However, it would not be our go-to choice when it comes to playing Android games.
Pros
Easy to Install and Manage
Best optimization for apps
Offers a standard Android experience
Cons
Runs on KitKat
It’s lagging a bit when other apps are running
Who Is It For
Andy offers the perfect level of optimization and a standard Android experience. We’d recommend this tool if you need a real-like virtual Android device on your Mac. Of course, there are some performance lags but you can avoid it by avoiding multitasking.
Check Out Andy (Free)
The best way to Run Android Apps on Mac?
So, these are the five different ways to run Android apps on Mac. In a way, you’re creating an Android device within macOS environment as well. As we said earlier, not a single solution is suitable for everyone. We have recommended Nox Player for Mac if you want to play games. On the other hand, if you just want to use apps smoothly, BlueStacks and Andy are the best options. And, for those upcoming developers out there, we will recommend Genymotion, which has a ton of features packed inside.
Many times, you try to play some of the larger memory-consuming Android games on your phone, but suddenly find that your phone is overheating or cannot run the game you want properly, and has to pause or wait for it to recover. For a game enthusiast, this is very maddening!
The solution, in this case, is to try to overcome Android phone overheating or to search for a way to play Android games on PC instead of your mobile phone to save your battery, storage and avoid Android phone overheating.
Luckily, there are some ways and software that allow you to run Android apps on PC and MaC, and in this article, I will explain the 7 best ways to play Android games on PC whether by installing a virtual Android system on PC or by using one of the Android emulators available.
Also Read: How to Play PS4 Games on Any Android Phone with Ease
Install Virtual Android System to Play Android Games on PC
The first method we are going to talk about is installing a virtual Android system on your Windows or macOS PC. You may want to know that these virtual Android systems are developed to help developers testing their Android Apps before publishing it on Google Play Store, but luckily, it runs Android games properly, and some of them even run high-end Android games like PUBG or the Call of Duty for Mobile.
1.GenyMotion
GenyMotion is a software that allows you to run Android system on your PC by using your virtual machine-like Oracle VirtualBox or VMware, or by downloading the full bundle of GenyMotion that contains a VirtualBox already.
The best thing of GenyMotion is that it’s available on Windows, macOS and Linux operating systems, so you will be able to run and play Android games on PC whatever the operating system you are using.
GenyMotion is a free software with some in-app purchases, it’s made for developers but allows you to use an Android system on your PC.
You will have the option to run whether the Android 4.2 system that’s used on Nexus One, or Android 6.0 that’s used on Nexus 6, and you can easily switch between them.
Android For Mac Free Download
Moreover, GenyMotion’s best feature is that it’s available also for PC and the cloud, which means that you will be able to play AAA Android games even if you don’t have a high-end PC by playing over the network via the internet browser like Google Chrome or Mozilla Firefox.
2.Android-x86
This is an unofficial tool that allows you to run the Android system on devices powered by AMD and Intel x86 processors instead of having to run them on ARM chips that can be founded on smartphones.
You will have to allow Android-x86 to install applications from Unknown sources as it doesn’t have access to Google Play Store, so you can install your applications and games by using APK files.
Also, you can run Android-x86 inside a virtual machine like VirtualBox, but make sure of enabling either VT-x or AMD-V in your host operating system’s BIOS to be able to run this version of Android over the VirtualBox software.
By default, you will find applications like Alarm Clock, Calendar, Browser, Camera, Email and others installed on your Android virtual system, and you can install your applications either by enabling Unknown Sources as mentioned before or by using AndAppStore client that contains a huge library of Android Apps.
Also Read: How to Disable Notifications While Playing Games on Android
Download Best Android Emulators for PC and Mac
The second method to play Android Games on your PC is using one of the emulators we are going to recommend.
First, you need to know the difference between an Emulator and a Virtual Machine, as the first one only emulates hardware without relying on the CPU running your PC. On the other hand, Virtual Machines modifies the system to allow it to run on your CPU and its architecture like changing the architecture of Android system from ARM to AMD and Intel x86 as we have seen on Android-x86 software.
3.Android Studio’s emulator
This is the default and official development console for Android and it’s developed by Google. It comes with many tools that help developers to run and test their Android Apps before proposing it to Google Play Store, but it also allows you to deal with your games as if you were a developer.
The weak point of Android Studio’s Emulator is that its installation takes more time than the others and it’s not recommended for consumer level, but I put it here as it still allows you to play your games for free and without Ads nor in-App purchases.
4.Nox App Player
Nox App Player is one of the best Android emulators for PC that help you run your games easily and with some features that you might find in any other software like Screen Recording.
All you have to do to use Nox App Player is to download, install and run it, and you will be ready to play Android Games on PC for free.
It has a simple and easy-to-handle user interface along with some buttons distributed over its window to provide you with a touchscreen-like experience.
And it also has a Keyboard Mapping that helps you improve the performance of high-end games.
After installing Nox App Player, you will first need to enable root on it by heading into the Settings and select On from the drop-down menu. Once you perform the previous steps, restart the application, drag your APKs from the desktop into its screen and start playing.
Moreover, Nox App Player is available for both Windows OS and macOS so you can use it whatever the operating system you are running your PC on.
5.AMIDuOS
AMIDuOS is a simple application that allows you to play both Android games and FireOS games by downloading and installing the games you want via the Amazon App Store and Google Play Store.
The application offers you the gaps packages for Android 4.4.2 Jellybean, Android 5.0.1 Lollipop and Android 5.1.1 Lollipop, you can install the version you want based on the version of AMIDuOS you do have, and once downloaded and installed you will be able to download and install Apps from Google Play Store directly.
You can also get the root access to your Android OS on AMIDuOS by going to Settings, AMIDuOS Configuration Tools, and check the box next to RootMode, so you will have all the permissions to install and uninstall what you want.
6.BlueStacks 4
We can’t write about emulating Android OS or playing Android Games on PC without mentioning the most popular emulation software in the world, BlueStacks.
BlueStacks does not emulate the complete Android OS experience, but it’s almost the easiest and one of the best solutions to run Android Apps on PC and Mac too.
The best part of BlueStacks is that it allows you to directly sync your phone’s Apps and games without having to download them manually, and you can even sync photos, text messages, settings and more from your phone to BlueStacks.
BlueStacks has the best and the simplest user interface among the other applications, with the ability to use your laptop’s touch screen to control it, and it has a stretch and fit to screen function that makes your laptop works like a Kindle.
Syncing your phone with your PC via BlueStacks will help you not having to hold your phone every time you receive a message as it will be shown directly on your PC specifically on BlueStacks window.
And above that all, it also allows you to install applications from outside your phone which means that you have much more options for games and Apps.
7. Remix OS Player
Remix OS Player was a truly new player on the field that allowed you to emulate Android 6.0 Marshmallow on your PC.
It’s developed by Jide and it has a very simple installation process which makes its one of the best Android Emulators for consumers and gamers who are not keen on developing Android Apps and games.
Virtual Android For Macbook
Unfortunately, Remix OS Player is no more supported as the company that developed it has turned from ordinary users to enterprises, but you can still download an old version of it and have some good time via SOURCEFORGE.
Conclusion
By reaching this line, you now have the best and the most trusted methods to play Android Games on PC for free either by using Android Virtual Machine or by downloading and installing one of the Android emulators I have shown you above.
The best part of having your Android games on PC is that you can play with the full keyboard of your laptop and even can use a joystick, which will help you rank between your friends and family whom you should share this article with them to play together on your PCs.
Pro Tips – Recover Lost Data from Android Phone
Android Virtual Machine For Virtualbox
If you are searching for a method to root your phone to recover some data that you have lost due to wrong formatting your phone or an error happened while installing a custom ROM or any other reason, I advise you to stop looking for that.
As now, and with Gihosoft Free Android Data Recovery software, you will be able to recover any type of data without rooting your phone or paying a penny.
Whether you are looking for your photos, videos, call logs, contacts or WhatsApp Messages, I recommend you using Gihosoft Free Android Data Recovery, which will help you recover all your lost data just be connecting your phone to your PC via USB within minutes.
Related Articles
Install Android On Mac
Please enable JavaScript to view the comments powered by Disqus.
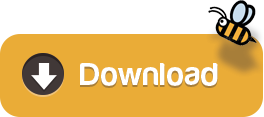
0 notes
Text
The Best Backup Software of 2020
Do not expose your information and your data. We collect in this article the best backup software and backup programs so you can sleep peacefully by having your data safe as well as the disk images of your system.
The importance of the data has become so critical that no one doubts in resorting to backup software or backup programs that guarantee the integrity of the information in the event of a catastrophe, loss or theft of information due to a computer attack or a system failure.
Unlike physical documents, digital data is easier to find and locate on our mobile devices or devices. But in turn, they are still vulnerable to the possibility of being deleted or deleted for what backups come into play.
Although the main operating systems such as macOS and Windows have a series of tools that allow you to launch a backup, it is convenient to use more advanced and professional solutions that allow you to recover different versions of the copies made.
That is why it is convenient to invest a small amount of money in some of the backup programs and software that we propose here, some of which are free. Although the reliability of the systems has improved whole, the backups can take you out of a big squeeze, as happens to companies.
What should you look for in good backup software?

The backup programs can be divided into two categories, either to make copies of files, with incremental copies of files, or for image copies of the disk to recover a computer that causes problems when it starts.
If you want to have a backup of your complete computer with its operating system and applications installed, you will need an image creation tool. If, on the contrary, what concerns you is your data, opt for backup software focused on copying files.
The tools that generate disk images have to make a backup of the entire hard disk of your system, byte by byte, so you will need an internal or external hard disk, or a network disk of the so-called NAS with enough space.
You may be interested in knowing the best external hard drives and SSDs to be able to carry out your backup copies of your files locally.
Another modality is to choose to make backup copies with cloud storage. These services, such as Google Drive, Microsoft OneDrive or Dropbox, are not for backups, but rather to access files from any device and at any time.
Some programs are designed to back up data stored in the cloud, allowing new files to be copied to a PC or mobile device once they are available.
Choosing the right software is a process that involves deciding what type of backup you are interested in having in order for the software to offer the right functionality.
It is important that the backup be carried out at the appropriate time, and that it does not interfere with the performance of your equipment.
Here is a tutorial on how to make free backups on your PC.

If the files are considered sensitive, the vast majority of programs already consider encryption options to protect them and prevent access by third parties.
Next, we offer the best options on the market, some of which are free.
If what you want is to make a backup of your iPhone or iPad, here we show you four different options to backup so as not to lose information.
What is the best PC backup software of 2020?
Acronis True Image

$ 49.99
Powerful, very complete in functionality and simple to use. Thus we would define in a few words the Acronis partition and backup software developed for Windows platforms.
You can choose the files and folders from which you want to make the backup in case you do not want to make a backup of the whole computer, and the recovery options will allow you to select files if you do not need to recover everything.
In addition, the backup is performed in the background in order to ensure that the system and its performance are not affected. In addition, it includes end-to-end encryption to keep the information protected with the possibility of searching for files locally or in the cloud.
The 2019 Acronis True Image editions include ransomware protection, cryptocurrency, active disk cloning, backup statistics, activity logs and all-in-one recovery function called Survival Kit.
The standard package is priced at € 49.99, while there are also Advanced and Premium solutions with 250 GB and 1 TB respectively. There is the possibility of adding more storage as you need it.
You can also take advantage of the discounts that some manufacturers offer on time when they launch a new version. In this way, you can get last year’s edition at a discounted price.
EaseUS All Backup Free

Free
The service has a completely free version of backup with step-by-step instructions to help you make backups and recover your files quickly and easily.
There are also options that will allow you to ensure only the changes made since the last backup to save time and space, with a backup scheduler that can be adapted to the particular needs of each one.
In the free version, you will not be able to count on cloud storage, but you can always use another additional storage device such as a pendrive or local hard drive, or even a combination of both.
Above the free version you can find the Home and Business versions. The main difference between each of them is not the backup functionality, but the speed at which it performs the backups and recovers the files.
The Business version can be run through command line sequences and also includes a centralized management tool to handle various licensed computers.
For most home users, the free version will be sufficient to protect their systems if they use any version of Windows higher than XP. It even has a disk image mode specific to Windows 10 if you want to transfer it from your hard drive to an SSD drive.
Given that it is free, the toolkit is frankly good for what they ask in return.
Paragon Backup & Recovery

$ 49.95
Paragon’s motto is to help both people and organizations keep their data safe and in good condition. The software can back up individual files or the entire system, so it provides the complete package instead of just one aspect.
At first, the program has a wizard for all backup tasks, including the option to filter copies to store only the files you really want. A second assistant can help you make a single backup.
In case you do not have a destination with sufficient storage, the program lets you divide the backups into smaller portions to solve the problem.
The combination of scenarios is very flexible and adapts well to those who use their computers with various operating systems, applications or virtual drives. Speed is another point in its favor, taking half the time to take than other free tools on the market.
Another incentive in its favor is that it is one of the few tools that support the backup of virtual disks, such as those created by the main hypervisors VMDK, VHDX, VHD, pVHD (such as VMware, Hyper-V or VirtualBox).
These backups can be mounted by virtual machines if you want to inspect the content quickly.
Finally, mention that Paragon Backup & Recovery is compatible with versions of Windows 7, 8 and 10 operating systems and can even protect the encrypted volumes of Microsoft Bitlocker if you have used such technology.
To obtain the full list of features it is possible to directly consult the Paragon website.
Bvckup 2

$ 29.95
Bvckup 2 is a recognized utility within the backup software for offering fast and simple Windows backups focused on file synchronization and backups. You will not need additional steps, it just works.
If Bvckup 2 cannot copy a certain file, it will inform you that the operation failed and, quite likely, will offer you some indication of what caused it. Its interface is not especially graphic, but it is operational and allows solving problems.
It offers very interesting additional functions, such as the possibility of duplicating the backup in an additional location, a very interesting function if it turns out that you suffer a power outage or a system failure at that moment.
While it is not compatible with cloud storage services, if those services are connected to the file structure of the PC (OneDrive, Google Drive, etc.), you can set them as local folders or back up your folders of work.
What Bvckup 2 does not do is copy a complete system so that it can be fully restored, so it is better to use it together with another tool that can generate ISO images of your system.
O&O AutoBackup 6

$ 29.95
This proposal focuses on offering a simple and clean application that automatically synchronizes to make backup copies of the files and folders you have on your hard drive or USB device.
The main difference with this solution is that it is activated automatically when you insert the backup media into the USB port of the computer, not worrying about the process if you have previously programmed the process or the copy.
For someone who captures data daily and needs to secure it in some way at the end of the workday, the AutoBackup method carried out by the program works frankly well.
Of course, AutoBackup 6 is not as efficient if what you have to do is restore a PC that has suffered damage to the drive, since it cannot make backup copies of an operating system or disk boot partitions.
For this purpose, the manufacturer offers as an alternative O&O DiskImage 14, a disk image copying tool that you can purchase at a recommended price of € 49.90.
In fact, the additional tools offered for the corporate environment are its strong point, with solutions focused on identifying bottlenecks and performance drops in server environments or network operating systems.
iDrive

Free for 5GB of space
Unlike what many solutions of this type offer in freeware mode, offering a trial period of the possibilities of the software, IDrive bases its operation on offering 5 GB of free space indefinitely, so you can see if it is indicated for you.
In the event that your needs are greater than 5 GB, as usual, you can opt for the iDrive Personal version that has an annual cost of $ 52 and the storage space is increased to 2 TB.
There is a higher version, designed primarily for companies, whose annual price is $ 74.62 and storage scale up to 250 GB. iDrive can protect multiple devices, such as Mac computers or mobile devices without additional licenses.
Speaking of Apple, iDrive works in a similar way to Time Machine, since you can go back to a specific version or restore a file at any time that is contemplated in your history before it was even damaged by malware.
What you will not get with iDrive is to protect your computer completely, capturing the disk image that other programs aimed at creating ISO images allow. Therefore, you will need an additional tool if you want a disaster recovery plan.
iDrive works frankly well with all cloud storage services, taking full advantage of broadband speeds. You can also manage the backup log under web browser and even access the data you want.
from WordPress https://ift.tt/36F07Yd via IFTTT
0 notes
Text
Setting Up A Windows 10 Virtual Machine on Linux Mint 19.2
In this post, I’ll be setting up a Windows 10 virtual machine running in Linux Mint 19.2. A virtual machine lets you run software from one operating system on another operating system by emulating a hardware environment for an operating system to work in. You install an operating system to the virtual machine. This can give you better software compatibility than software emulation as, in a sense, the software will be running on it’s native operating system.
To run a virtual machine, you need virtualization software, and for this I’ve chosen VirtualBox. If you’re running Linux Mint, it’s available from the Software Manager app. If you need to download it from the web, it’s freely available at https://www.virtualbox.org.

This is Linux Mint, so start the Software Manager, located in the Administration submenu of the Mint menu at the bottom left of the desktop.

The Software Manager has a search feature, which I used to locate VirtualBox. There are quite a few related packages, so I chose the very first one listed. The Software Manager may prompt you for your password, and advise you that additional packages will have to be installed to get VirtualBox working. Enter your password, OK the installation of the additional packages, and VirtualBox will begin to, well, install.

Software Manager in thrilling static 2D action...

Once the installation is complete, exit Software Manager and launch VirtualBox from the Administration submenu of the Mint menu. There are currently no virtual machines to load, so click the New button in the top left corner of the application window.

This opens the Create Virtual Machine dialog. Give this a virtual machine a meaningful name that will help you remember exactly what it is. I chose a fairly specific name here – “Win 10 64-Bit”, but pick a name that works for you. Next, you select the OS type – linux, windows, etc. Finally, you select the specific version of the OS you are installing, in this case, Window 10 (64-bit).

The next step is to allocate how much of the computer’s memory to allocate to running the virtual machine. My computer has 24 GB of ram installed, and I’ve allocated 16 GB of this to running the virtual machine. I know this is overkill. VirtualBox itself suggests 2 gigs. Maybe I’ll adjust this later, but for now, moving on.

The next step is to create a virtual hard disk to install a virtual machine to. So, make sure the option to Create a virtual hard disk now option is selected and click Create.

Next, select the format of the hard disk file. This really only matters if you’re going to need to use this virtual machine with other virtualization software, such as VMware Fusion or Hyper-V. The VDI format is VirtualBox’s native format. VHD seems to be included for compatibility with Hyper-V, while VMDK would be the way to go for VMware Fusion. I only plan on using this on VirtualBox, so for this example, select VDI, then click Next.

The next step is to determine how you want storage for your virtual machine allocated: Dynamically allocated or Fixed size.
Dynamic allocation means that more storage space is allocated as needed. The only limit is the amount of space on the physical hard disk where the virtual disk resides. You should note that the virtual disk will never shrink. It never gives space back to the physical disk.
Fixed size means that the size of the virtual disk is set once by you never and changes. It’s ...fixed. VirtualBox advises that performance can be noticeably slower with virtual allocation, so I selected Fixed size and clicked Next.

You’ll then be prompted to select how much physical drive space to allocate for your virtual machine (assuming you chose fixed size), and a folder to save it to. It’s probably best to choose a file location you can easily remember in case you ever have to find it again, say if you want to delete it or copy it to another computer. VirtualBox suggests a file size of 50 GB. I went with 100 GB and clicked Create.

You’re returned to the main app window. In the list on the left side of the window, you’ll see the virtual machine we’ve setup listed. Except it won’t really do anything yet. It’s just like a brand new computer with all the hardware but no operating system installed. I have a Windows 10 installation disk, so I’ve got that ready to go in the computer’s optical drive. If you don’t have such a disk, you can download an image for one at
https://www.microsoft.com/en-us/software-download/windows10ISO. Once you’ve downloaded the image, use DVD burning software to create a bootable disk from it. Please note that if you don’t already have a valid software license for Windows 10 from Microsoft, you will, at some point, need to purchase one. You can use the software temporarily without a license, but there is a time limit. Once the time limit expires, you have to buy a license to continue using the software. Anyway, once you’ve got the disk into the optical drive, click the Start button in the app window above the virtual machine list.

VirtualBox will prompt you to select a start up disk. If you’re computer only has one optical drive, this should already be selected. Otherwise, you may have to tell the program where to find the installation disk by clicking the folder icon to the right of the text field and navigating to the location of the Windows installation media. Anyway, once VirtualBox knows where to find things, click the Start button.

The installation is under way. You will be prompted for a license key. If you don’t have one yet, you’ll be able to skip this step for now.

The Windows 10 installer does it’s thing...

The Windows 10 Virtual Machine is up and running!
0 notes
Text
VMware vSAN Resilience
By Curtis Brown
VMware vSAN™ is VMware’s hyper-converged storage solution. It has quite a few different methods of providing resilience for the data hosted in it, but these all require some careful consideration when designing the cluster. In this blog I take a look at the configuration options and the design repercussions.
Storage Policy with respect to Resilience
All the approaches are ultimately defined by the VMware vSphere Storage Policy definitions. These policies are defined in VMware vCenter and are applied to objects (usually VMs, but can be individual disks, VM configuration files), subject to the compatibility with the underlying vSAN cluster. However, there are limitations.
The most basic, default policy is RAID-1 configured with a Failures to Tolerate (FTT) of 1 – classic mirroring. In vSAN, this means a complete mirror of the given object, creating two components. In addition, there’s a smaller Witness component. This means we must have a minimum of three nodes in a cluster (though four would be recommended for maintenance and failover). We can up the ante here by increasing FTT value, but while resilience improves there is an obvious impact on capacity.

We can also look at using Erasure Coding to give us RAID-5/6 protection. This takes our object and breaks it out into components, with the data striped across them for resilience. From a configuration perspective, all that separates them is that the FTT value of 1 means RAID-5, while FTT of 2 is RAID-6. However, this does impact the number of components created. In RAID-5, for any object, we have three components created with data striped with a parity bit across them. So rather than the 200% footprint as with RAID-1, we only need 133% instead and get the same resilience, though at a performance cost. RAID-6 requires a fourth object and an extra parity bit, so the footprint is in between at 150%. In either case, we still have a witness component too, so RAID-5 needs a minimum of 4 hosts (5 recommended) and RAID-6 needs 5 hosts (6 recommended).

Fault Domains
Of course, physically our clustered hosts are usually installed in one or more physical racks. Ideally, we’d spread the nodes across racks to mitigate the loss of a rack. vSAN provides Fault Domain functionality to provide an awareness of these physical boundaries.
Consider a Fault Domain as a grouping of hosts within the cluster to represent a boundary of resilience to ensure that vSAN objects subject to a Storage Policy are deployed across the domains, so providing resilience to a loss of a domain (i.e. the loss of a rack) outage.
However, it’s not quite as easy as slinging your hosts into a pair of racks and setting up two zones. As stated above, even RAID-1 requires three hosts due to three objects. This has a knock-on impact when defining Fault Domains too. For RAID-1 based policies, the number of Fault Domains can be represented by the formula (2 x FTT)+1, while RAID 5/6 is (2 x FTT)+2. Therefore, RAID-1 at a minimum requires three domains while RAID-6 would require at least six domains (6 = (2 x 2)+2).

This obviously has limitations as to how useful the feature is when mapped to physical racks – Are you going to spread a small 6-node cluster across six racks to achieve six domains? Or, perhaps across two racks and configure 6 zones, but you could lose three in the event of a rack failure so negating the effort of configuring Fault Domains in the first place.
We now see that the scale of the cluster and physical placement are important factors when deciding whether to use Fault Domains.
Stretch Clusters
This approach is designed to be used across different locations (latency permitting) and largely builds on the concept of Fault Domains. Here, we have two defined Fault Domains (a Preferred and Secondary). Alongside these, we also deploy a Witness appliance in a third location – this serves as a third Fault Domain. We also break out the Failures to Tolerate into two values.
Primary Failures to Tolerate – Refers to Site level failure and can be a value of zero (no resilience, all data resides on either the Preferred or Secondary site) or 1, where the data is replicated between the two domains in the manner of RAID-1.
Secondary Failures to Tolerate – Analogous to FTT in a single site, this is the resilient behaviour within the single site and so can be configured as RAID-1 or RAID-5/6 with various FTT values.
The PFTT value effectively sits above the SFTT value, resulting in the following:

Logically speaking, for a given object, such as a VMDK, the Primary value essentially pushes a RAID-1 mirror across each site, with a Witness component in the appliance. The Secondary element in concert with the RAID setting defines the policy within a site, here a straightforward RAID-1 mirror.
For the numbers of hosts, we therefore need to adhere to the needs of the local policy (be that RAID-1, 5 or 6) and double-up for the second site.
As this resides in a stretch vSphere cluster, we also need to build in some stickiness with respect to compute – so designing DRS and HA accordingly to match the preferred sites.
Closing Thoughts…
When embarking on a vSphere with vSAN design, one should consider not just the compute factors when deciding the number of hosts, but what level of storage protection will be required for the VMs. In fact, by using the protection as a starting point (i.e. ‘We want RAID-6, so a minimum of five hosts is recommended’), the RAM and CPU can be defined above that – whether scaling upwards (five big hosts) or outwards (more, smaller hosts). Even the physical rack design might be a determining factor – whether you can spread across racks or not.
If you’re about to embark on a VMware vSphere based hyper-converged solution, then Xtravirt can help. We have considerable experience in this area and can help with advisory, design and implementation services to create the right solution for your organisation. Contact us and we’d be happy to use our wealth of knowledge and experience to assist you.
About the author
Curtis Brown is a Lead Consultant at Xtravirt. His specialist areas include End User Compute solutions and Virtual Infrastructure design and implementation with particular strength in VDI, storage integration, backup and Disaster Recovery design/implementation. He was awarded VMware vExpert 2018 and is a graduate of the VMware Advanced Architecture Course 2018.
About Xtravirt
Xtravirt is an independent cloud consulting business. We believe in empowering enterprises to innovate and thrive in an ever-changing digital world. We are experts in digital transformation and our portfolio of services cover digital infrastructure, digital workspace, automation, networking and security.
0 notes